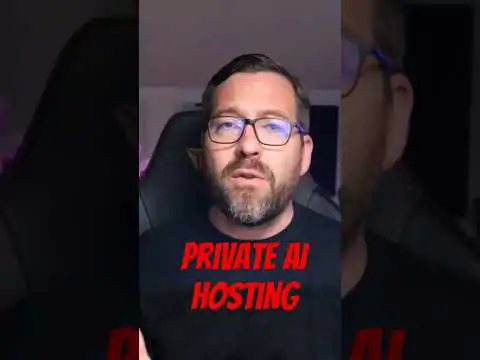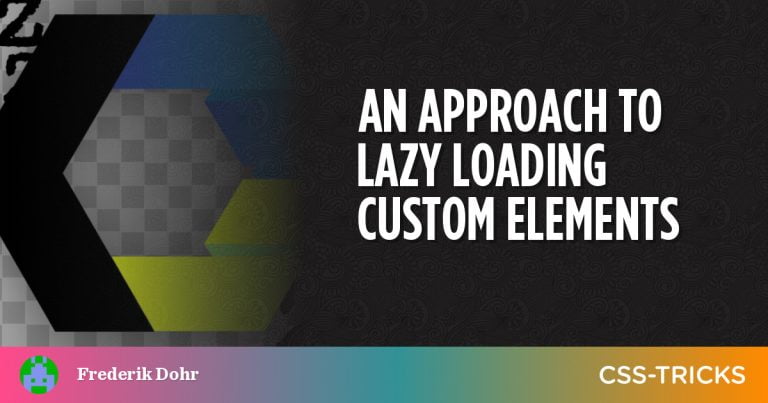This article explains how to build a free website with Wix, an easy-to-use site builder that’s packed with features and designed for website owners of any experience level.
We’re in the age of no-code site builders, which allow you to build your own website even if you lack the design and/or coding skills of a web designer. Site builders and no-code tools to build and manage websites have come a long way in recent years, with quite a few options in the marketplace for someone looking to get their site built and published.
Wix is one of the most prominent of these no-code, site-building options.
This article contains affiliate links.
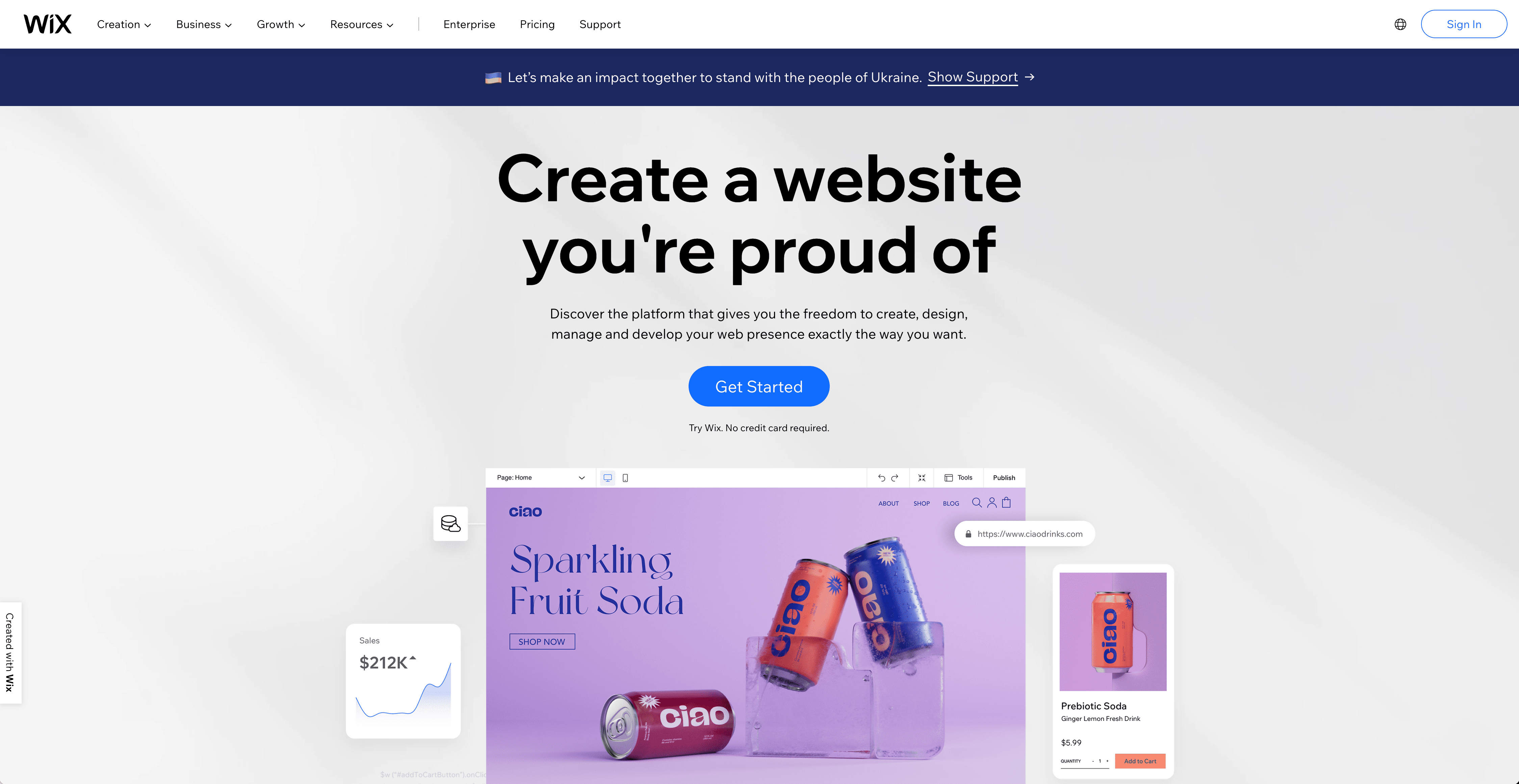
Wix has positioned itself in a unique spot among the best website builders and no-code tools out there. It markets itself as a “free website builder”. Where others tend to run on a subscription-based model, Wix provides the option of building a free website, along with options to upgrade.
Positioning itself in this way removes nearly all barriers to entry to building and launching a website of one’s own, and Wix has attracted a lot of attention as an easy-to-use platform for getting a website up and running with little friction, all for free.
With millions of Wix websites online today, you’re in good company if you’re considering building your business online, launching an online store, or simply wanting to create a website that you can be proud of.
Wix Features
Table of Contents
Perhaps one of the biggest pulls to Wix is the fact that it’s full of features that make it easy and quick to get a website going with very little effort. Wix comes packed with features for all levels of experience, from those who’ve never built their own site all the way to professional website designers.
Design and content
Wix provides hundreds of professionally designed templates to choose from, so finding a site design style or aesthetic you’re looking for is pretty efficient. Picking a template and dropping in your own content is straightforward in the Wix Editor.
Three site creation options
Wix is set up to have three main paths you can take to build and launch your website, so there are options for how you go about creating your website and content based on your knowledge and comfort level.
You can answer a few questions and let Wix ADI (Artificial Design Intelligence) take over from there, building a website for you in around ten minutes. Going through that process helps import your content and photos and helps you pick the type of layout you want for your site.
Alternatively, you can browse hundreds of Wix templates and choose a design aesthetic you like for your content.
Finally, if you feel confident and want to build your site without the help of AI or templates, you can move straight to the Wix Editor and start dragging and dropping elements to build the website you’re looking for.
Types of Wix websites
There’s a variety of website types supported by the Wix platform, including online stores, blogs, and professional sites. Wix provides various apps that you can use to customize your site to your liking and not feel limited to what their templates offer.
SEO
Wix sports built-in SEO tools that make sure search engines find and rank your site appropriately. You can customize just about any part of the site to improve SEO, including meta tags, robot.txt files, and URL structures.
For those who want to dive deeper into improving the SEO on their Wix website, Wix offers an SEO Wiz for optimizing your site for any search engine that may crawl your website.
Domain names
Once you know your business name (or use your existing business name) and you’re ready to make a website, there’s essentially two different ways you can have a domain name with Wix.
You can opt to have a Wix subdomain where your site would be sitename.wix.com. This is perhaps the fastest way to get going with your website and publish it live. Using the Wix domain can be a good option if you’re wanting to test out the platform, building your website on the side if you already have an existing website, or if you simply want to make a website to test out a business idea.
The second way is by either registering a new domain name with Wix or bringing in your own domain name from another registrar and connecting the domain name to your Wix site. Having your own domain name helps add a level of professionalism to your website and business, and is often the way people go with their websites.
Wix App Market
Wix also offers an entire Wix App Market, full of third-party apps, where you can connect third-party services and offer special functionality on your site to customize it even further. Apps such as the ability to offer print-on-demand services, events and ticketing, dropshipping, and enhanced forms can help you build your site to have it do most of the heavily lifting for you without spending a lot of time getting it all configured.
Why Build a Website on Wix?
There are quite a few compelling reasons to build your website with Wix. For example, you might be building a business online, starting an ecommerce site, wanting your site to be mobile friendly, or just simply wanting control over your entire website.
First and foremost is the no-cost factor for getting your website built and launched. Most other non-code tools often require some monthly fee before you can use any website you build on their platform. Wix is uniquely positioned to focus on the free aspect of having a professional website.
Another compelling reason is the speed at which you can get a website launched. Wix’s Artificial Design Intelligence (ADI) makes building your website quick and easy after answering a few questions and importing content. Using Wix ADI means you could have your own professional website built and ready to go in as little as ten minutes.
How to Build a Website with Wix
In the following sections, we’ll walk through the steps of actually building your Wix site.
Creating an Account
Wix has made it very straightforward to get started and create your Wix account. In the center of the top of the Wix home page is a Get Started button that will start walking you through the on-boarding process and creating your new Wix account.
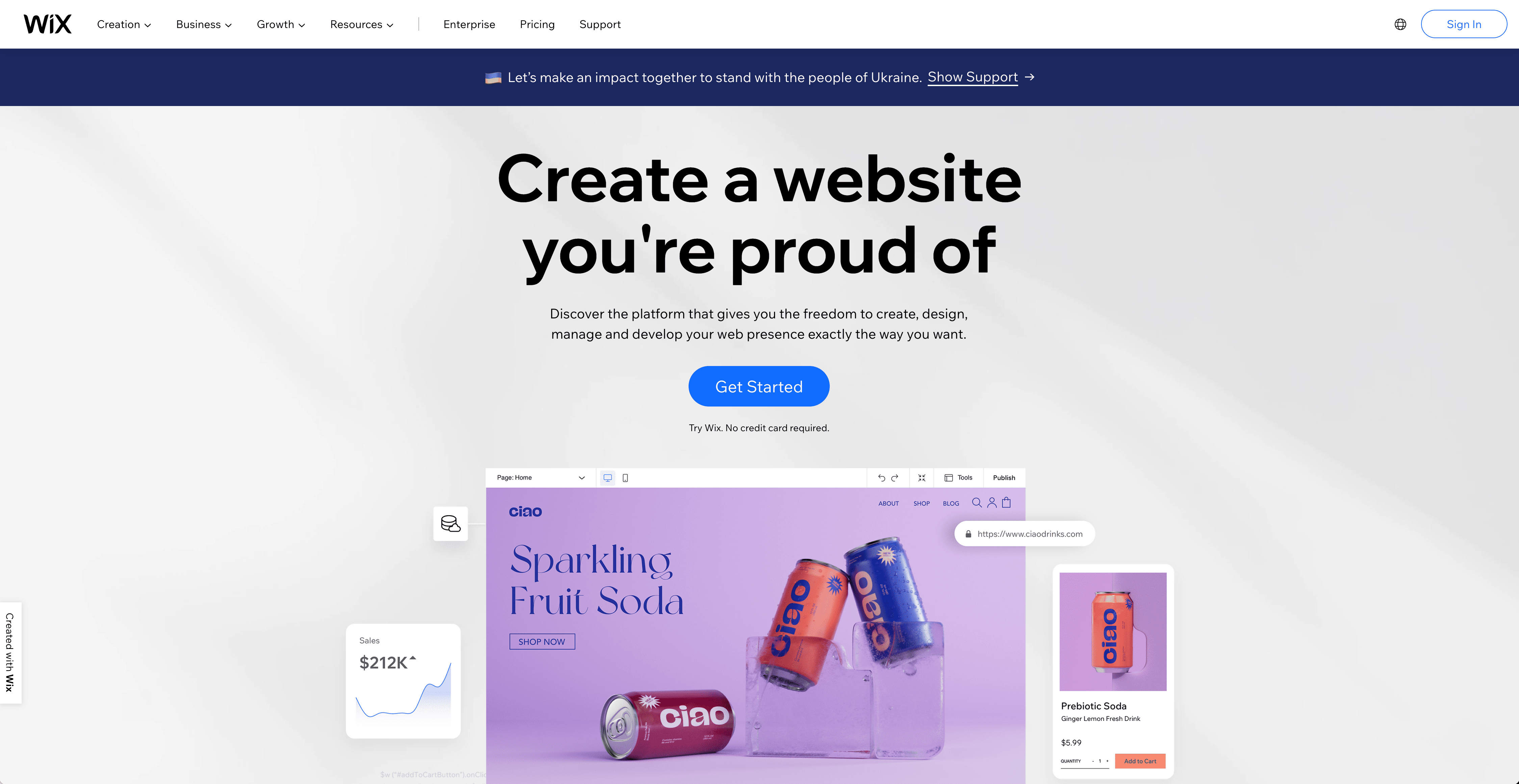
After clicking the Get Started button on the home page, you’ll be walked through the onboarding process, where it first asks for your name and contact info and securing your account with a password.
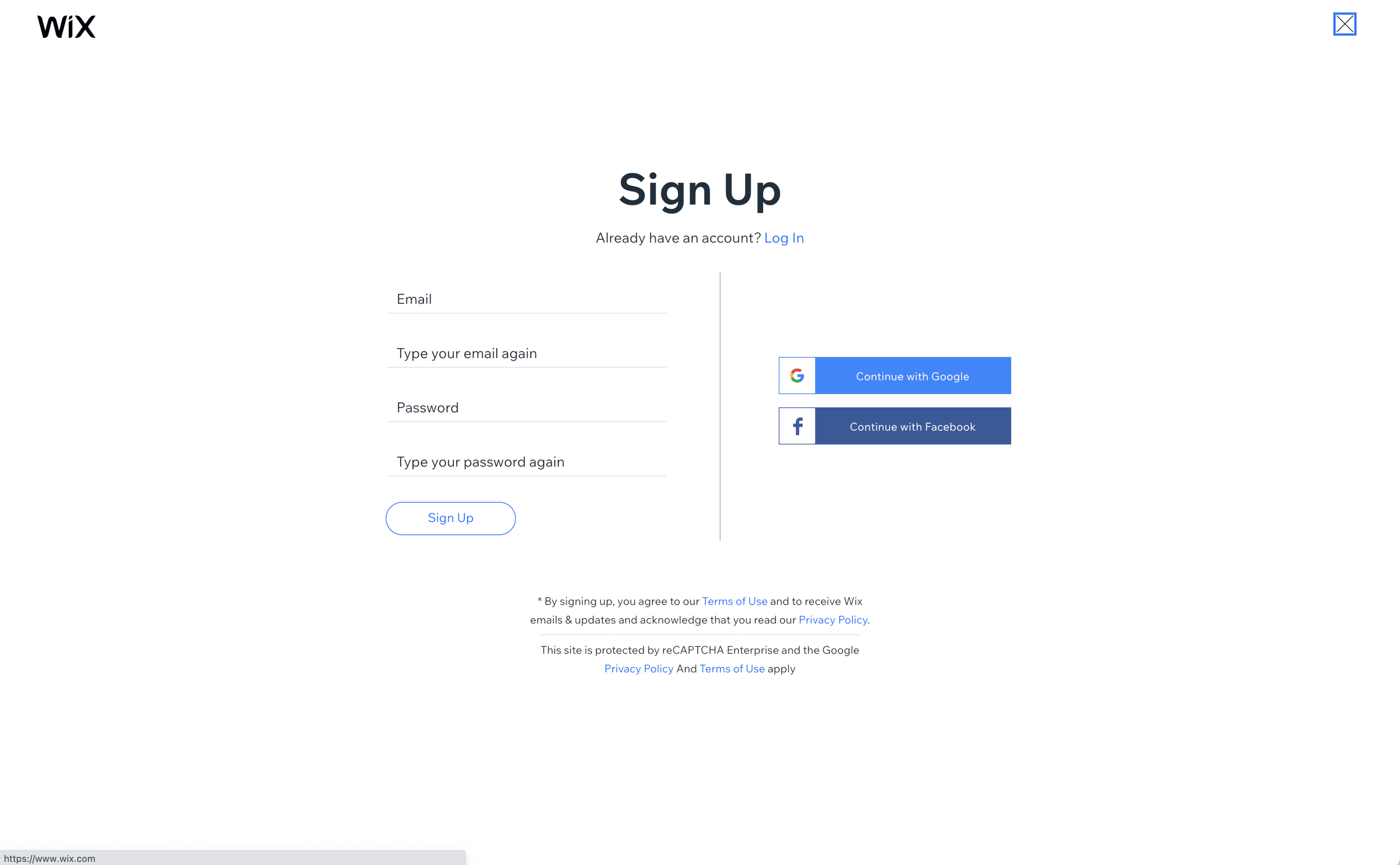
After your account has been created, Wix will then ask you a series of questions to understand how to help you move forward with building your professional website.
First up, Wix will ask you what type of website you’re building, such as an online store or restaurant. Next, it will ask what you want to call your site, along with your goals for your website.
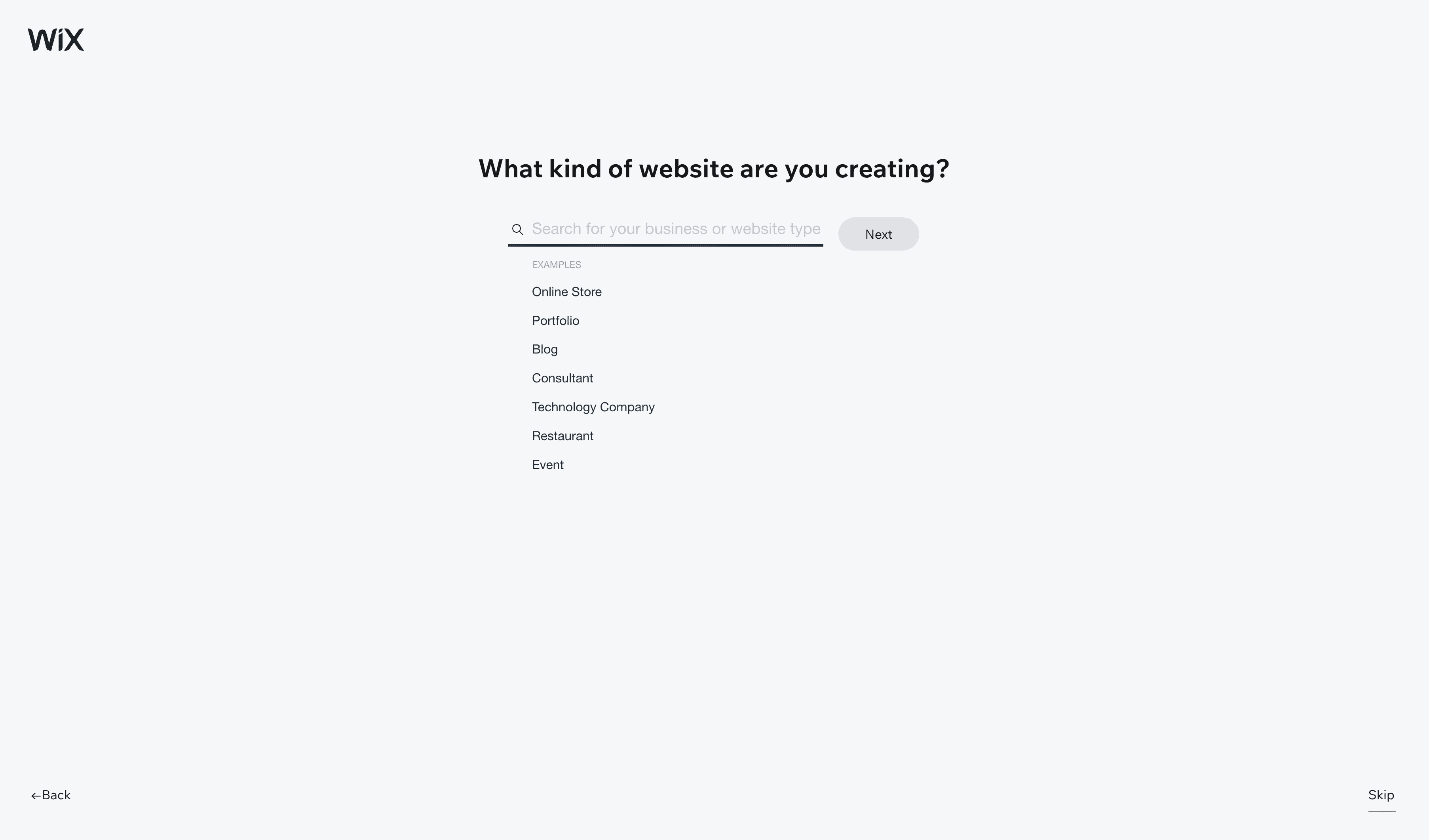
Once you’ve answered the basic questions about your site, Wix will start asking what kinds of features you want on your site, such as a chat box, blog elements, or forms.
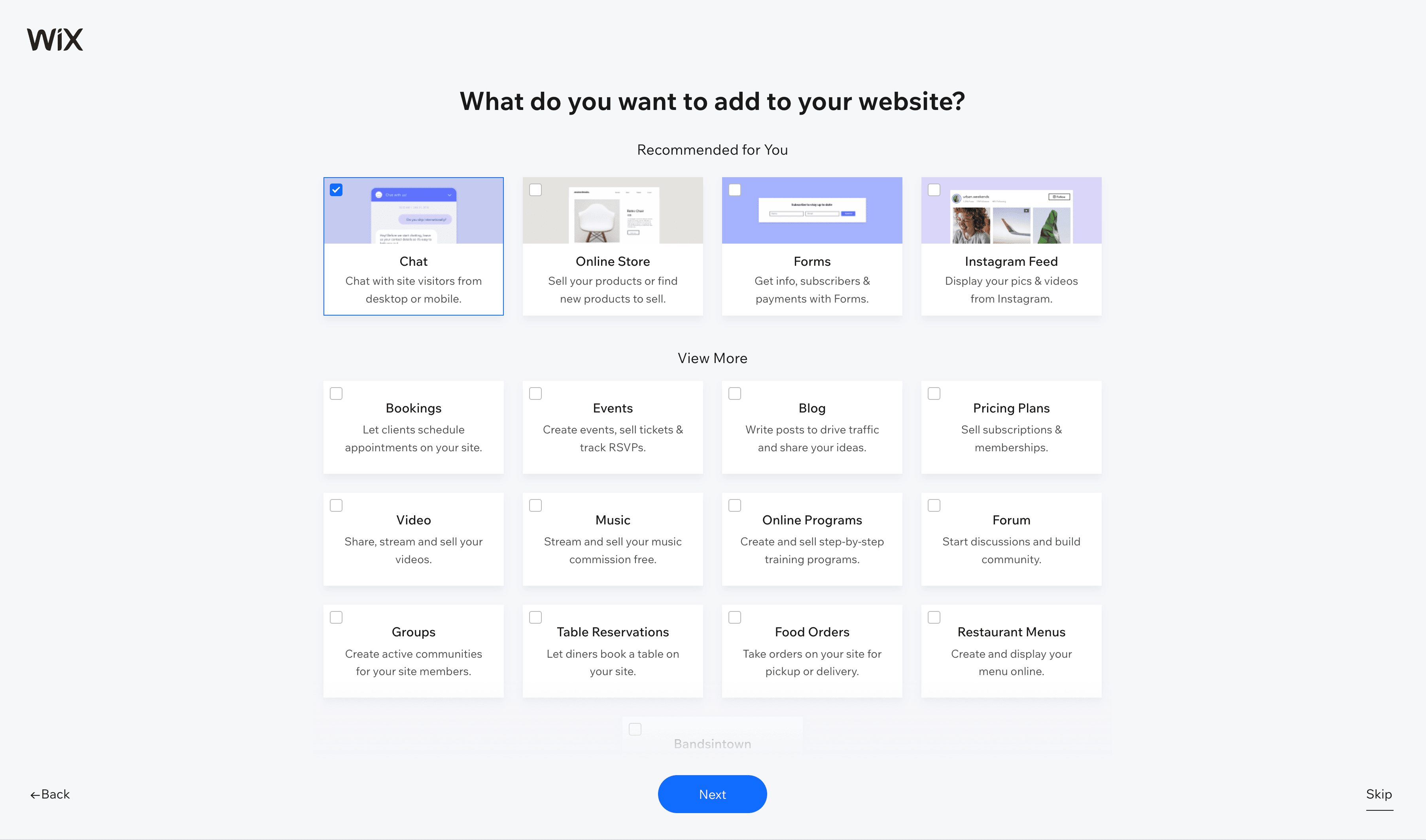
After you’ve made your way through the features on your website, Wix will ask you about your experience level in website development by asking if you’ve ever created a website before. This is so Wix can help guide you on the best path to move forward in building your site.
If you indicate that you’ve never created a website before or have very little experience in doing so, Wix will suggest either using Wix ADI or starting from a template Wix offers. If you indicate that you’ve built a few sites before or do this professionally, Wix will recommend you get started in the Wix website builder or browse through the many templates on offer.
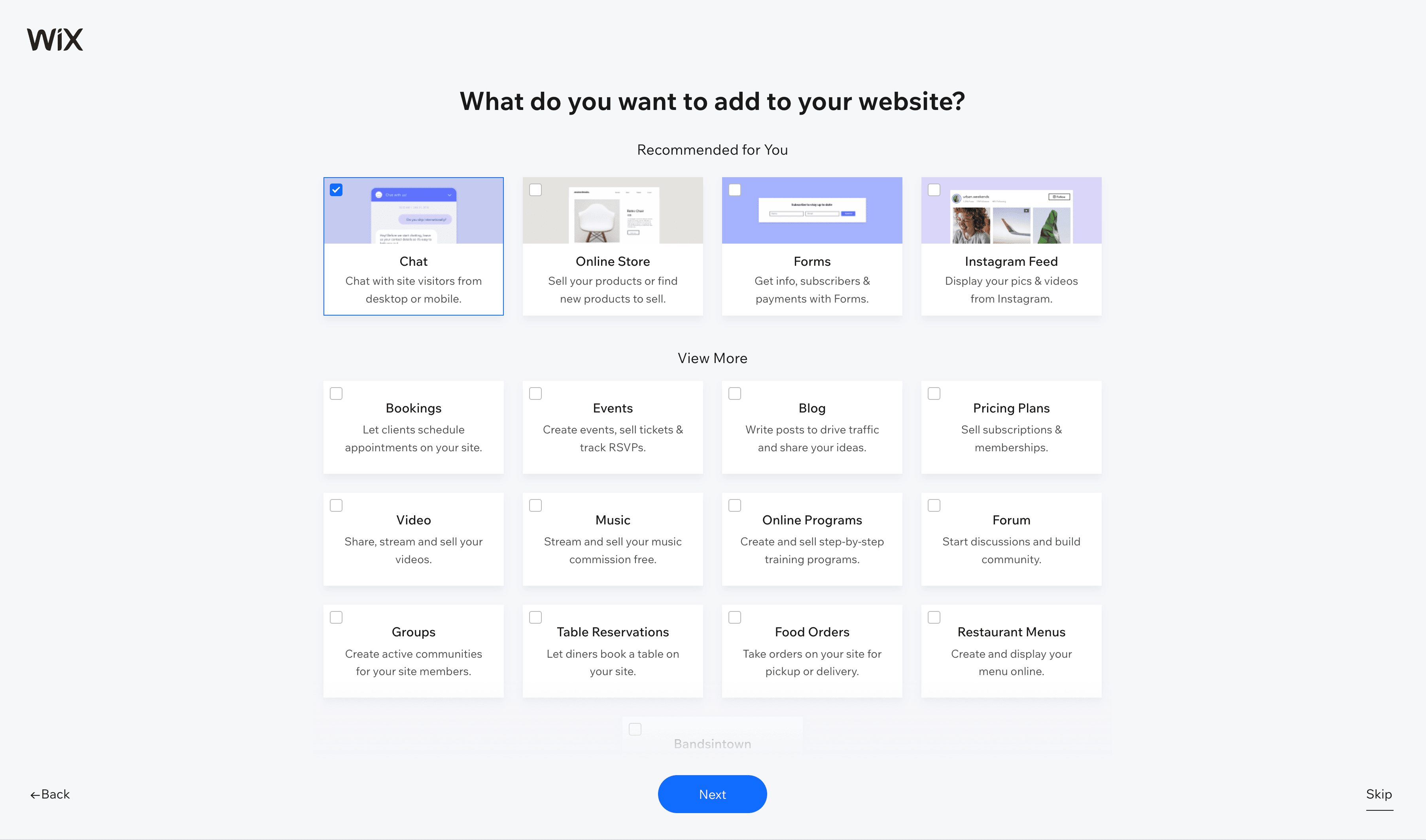
Introducing the Wix Site Editor
The Wix Site Editor is the primary way you’ll be editing your site, regardless of which site-building path you take. Becoming familiar with the Wix Website Editor is key when you’re working on building your Wix website.
Whether choosing a template or having Wix build your site using the Wix ADI to do it for you, you’ll likely find yourself inside the Wix Editor at some point. Fortunately, the Wix Editor has a fairly straightforward and easy-to-use interface to help you make edits to your website.
Choosing a template for your website
If you’re opting to start with picking a template that you like and adding your content later, Wix features a wide range of pre-designed templates to fit pretty much any design aesthetic you’re looking for.
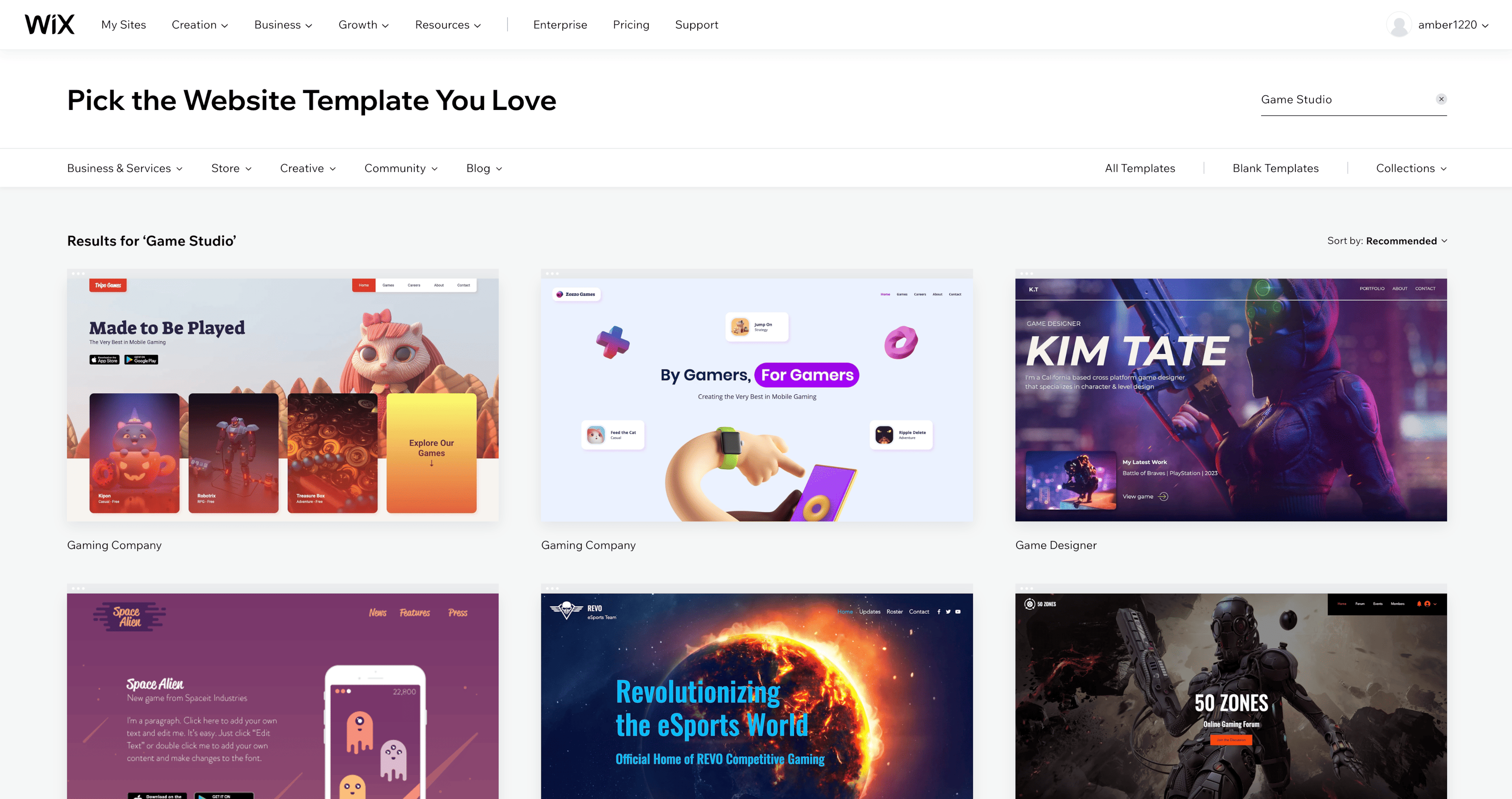
Using the categories at the top, you can browse through all the different templates Wix has to offer based on the type of site you’re looking to build. Once you find one that you’re ready to go with, you can hover over it and click Edit to start editing the template inside the Wix Editor.
How to use the Wix Editor
The Wix Editor is designed to be intuitive and help you easily edit site details such as your site menu, pages, mobile version of your site, background images, and everything to do with your website through an intuitive visual editor.
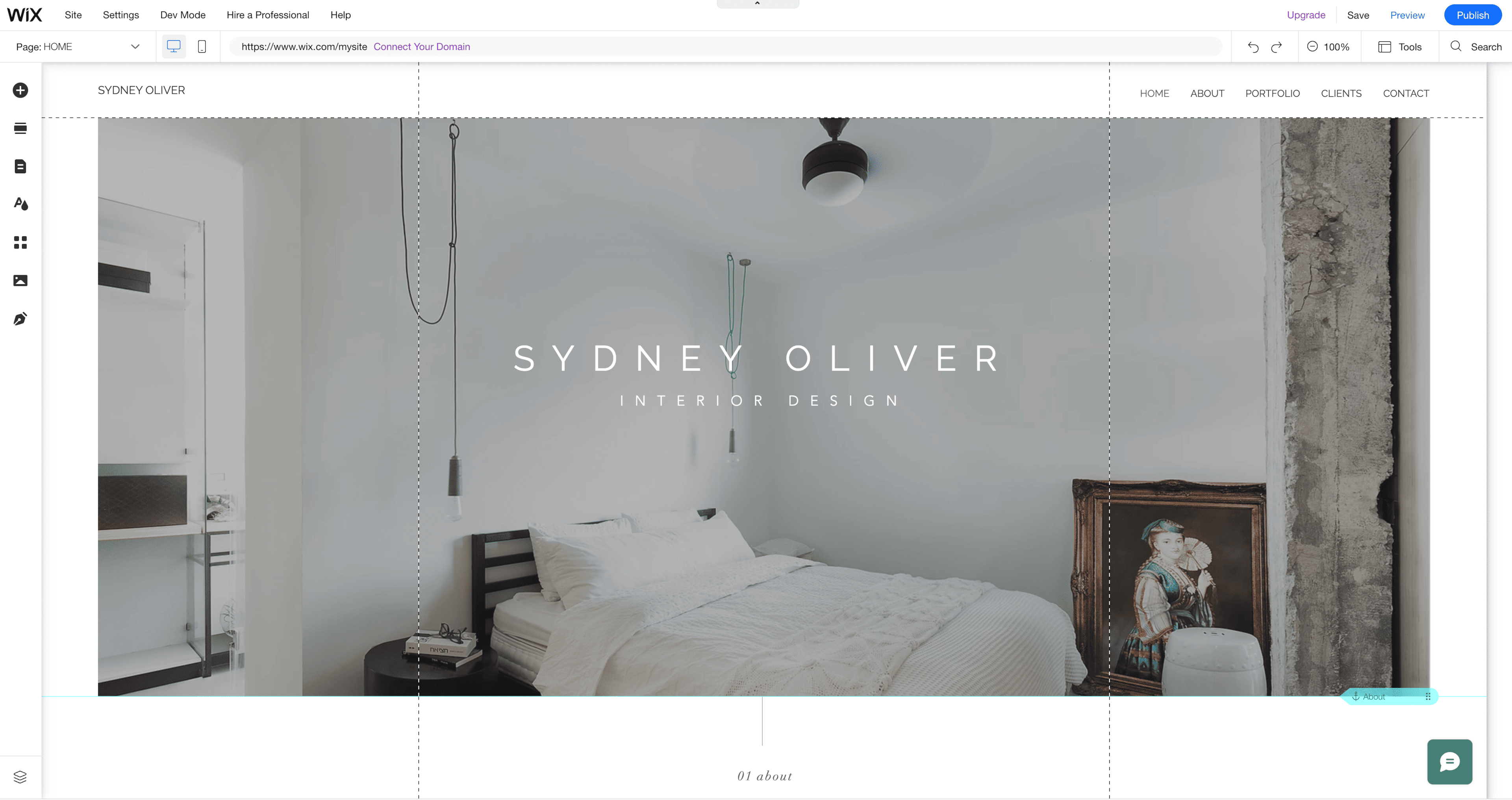
Down the left-hand side of the Wix Editor, you’ll find the main menu of functions you’ll need to edit your website. From adding pages, sections, design elements, apps (through the Wix App Market), menus, and media, you’ll find what you’re looking for by hovering over the icons on the left.
Across the top menu bar, you’ll find ways to navigate between the pages on your Wix website, flip between different versions of your site (such as seeing your site mobile friendly or on desktop), connect a custom domain name or use one by Wix, or to activate different tools to help you during the process such as gridlines. Additionally, along the top, you have options for saving, previewing, and publishing your site.
Previewing and saving your website
Once you’ve set up all the pages of your site through the Wix Editor, it’s time to preview and save your site. In the top, right-hand corner of the Wix Editor, there are options for saving, previewing, and publishing your site.
When you preview your site, it changes inside the Wix Editor, revealing how it will appear to the world without the aid of grid lines and other tools you likely used during the build process. To exit back to the Wix Editor, click Back to Editor in the top right.
Customizing your website
There are quite a few different ways to customize your Website with Wix. At any time, you can switch your template and/or use the Wix Editor to edit your site design and content.
You can also look through the Wix App Market to start adding special features to your site. Additionally, adding content, updating images (and utilizing the free images Wix provides), and/or starting a blog can help customize your site further to meet your needs and give those visiting your site better tools and information.
Using Wix Artificial Design Intelligence (ADI)
If you’re new to building websites or would prefer a more done-for-you approach, utilizing Wix ADI is likely the path for you. Wix ADI asks you a series of questions — such as whether you have an existing website already or if you have images and content you want to upload — while building your new website in the background.
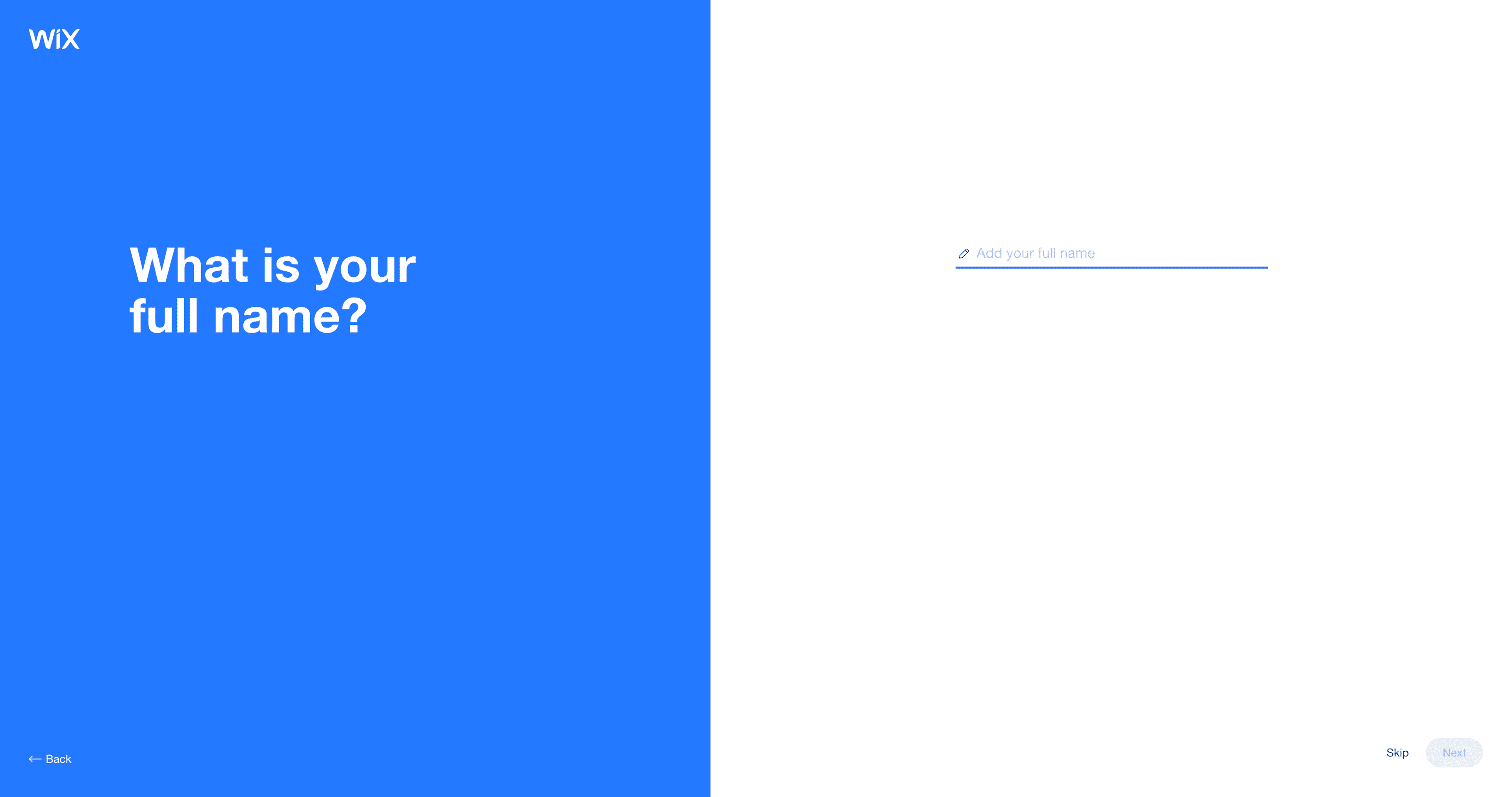
Based on the answers you provide, it can have a website built for you in as little as ten minutes. This is a great option for someone who feels they need lots of help with their website or aren’t interested in getting into the weeds of site designing.
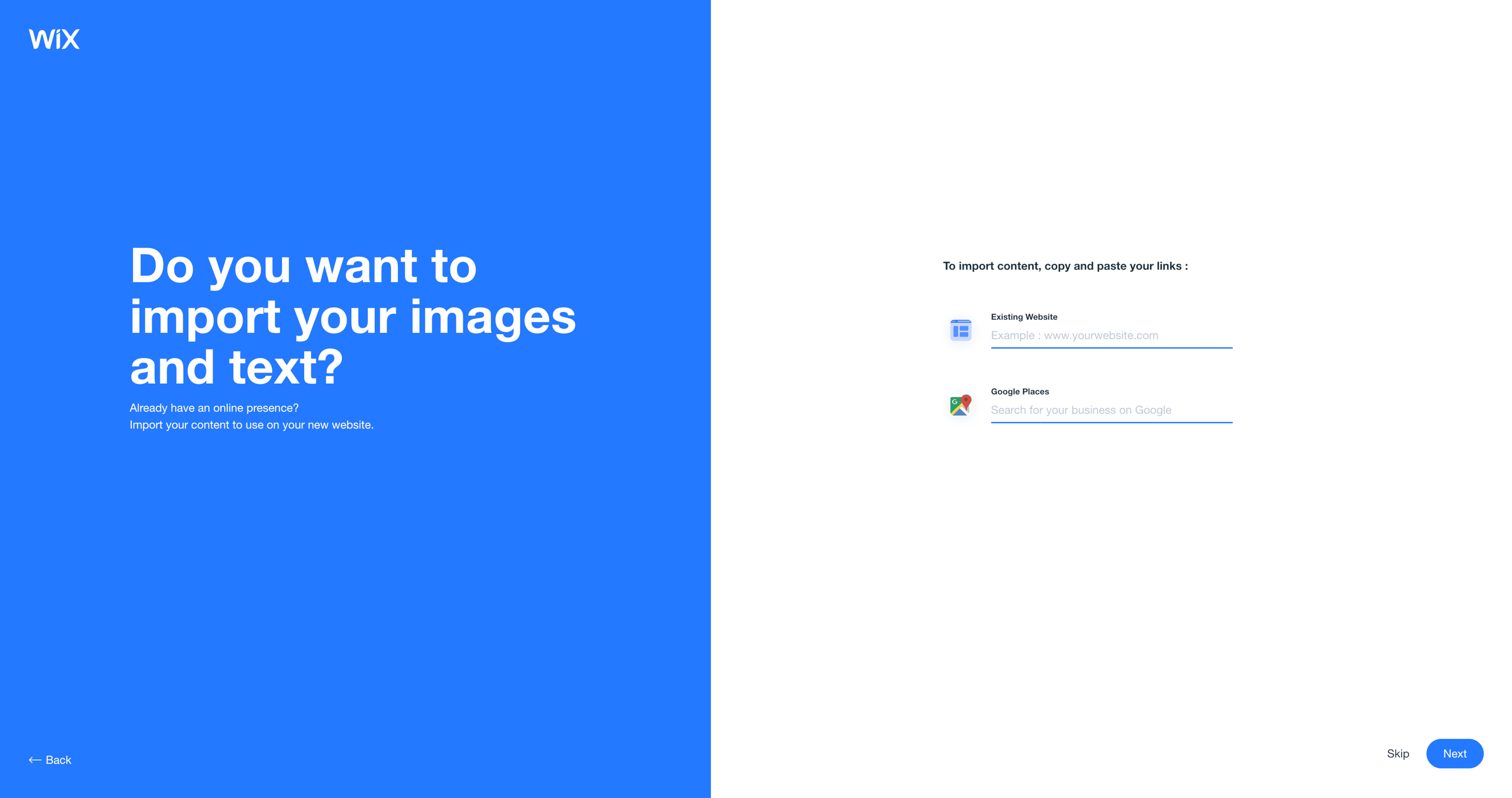
Finally, Wix ADI will ask you to preview some details such as your name, address, and social media accounts. Filling in these details now can help save time later in the process.
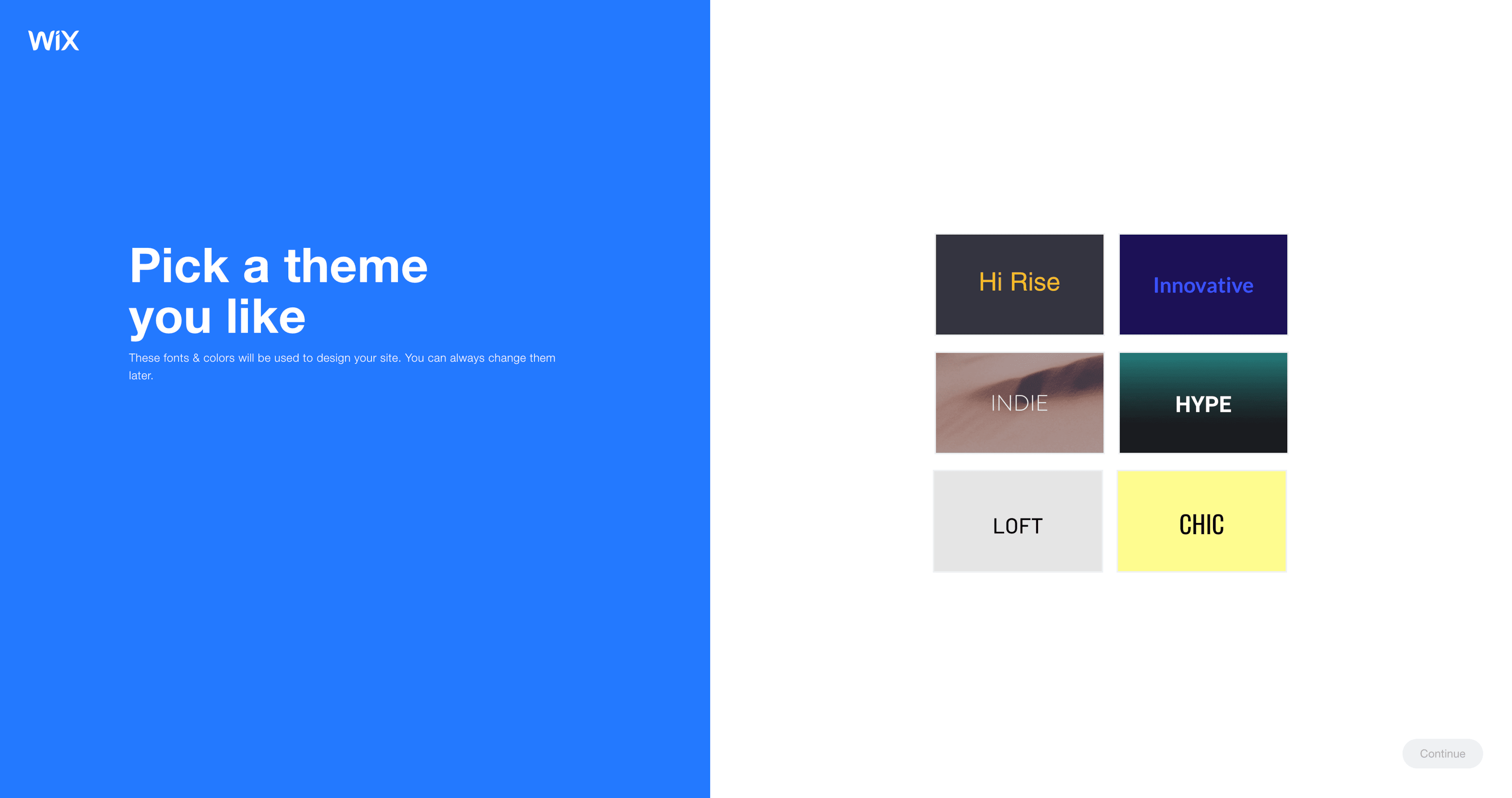
Wix ADI will then send you through the process of picking a theme that features design elements you’d like to have. Once you pick a theme, the ADI then moves you to the website builder, where you can start building out each page on your new Wix website.
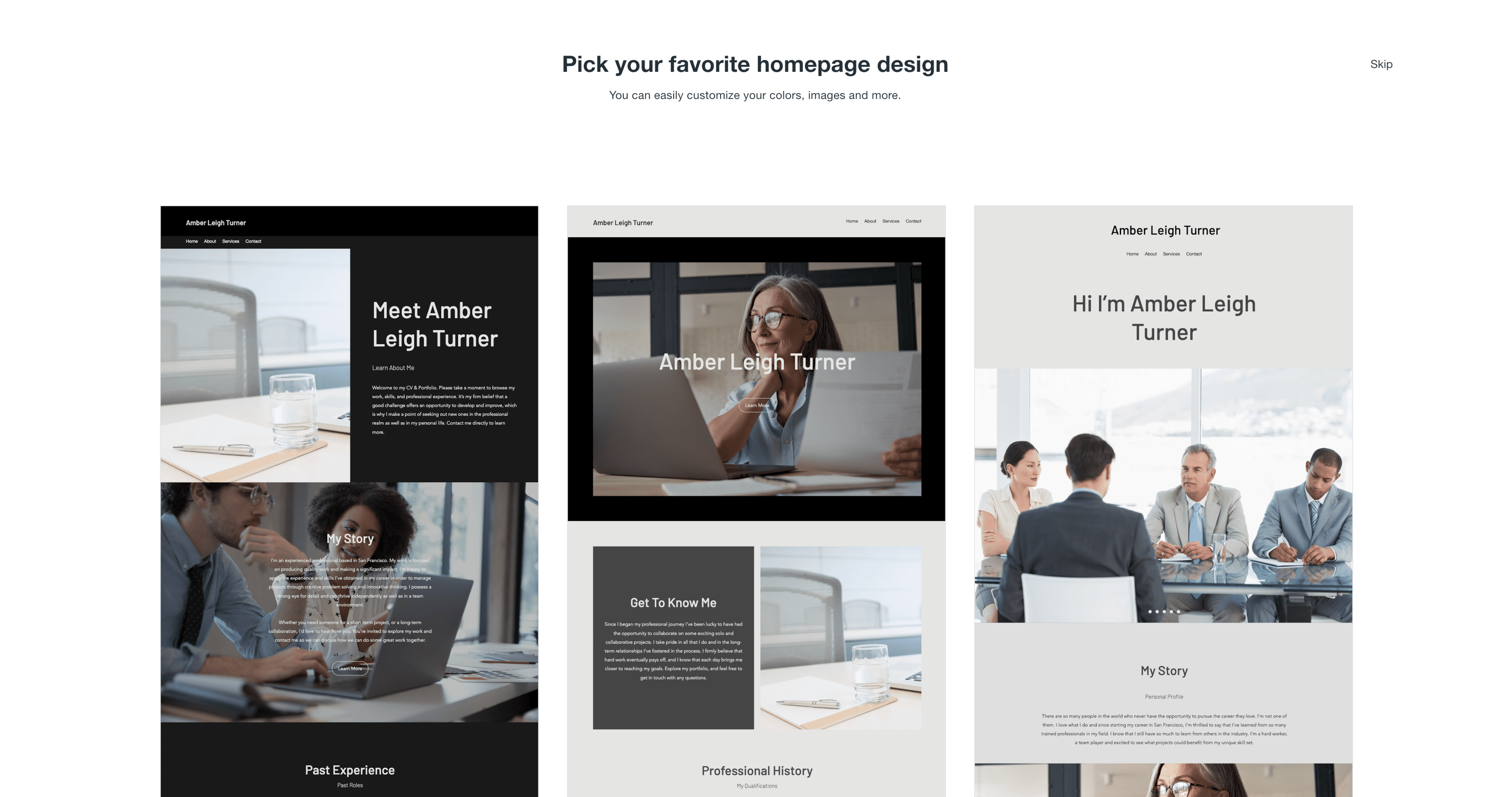
When you’re content with how your new Wix website looks, you’re ready to publish your new site.
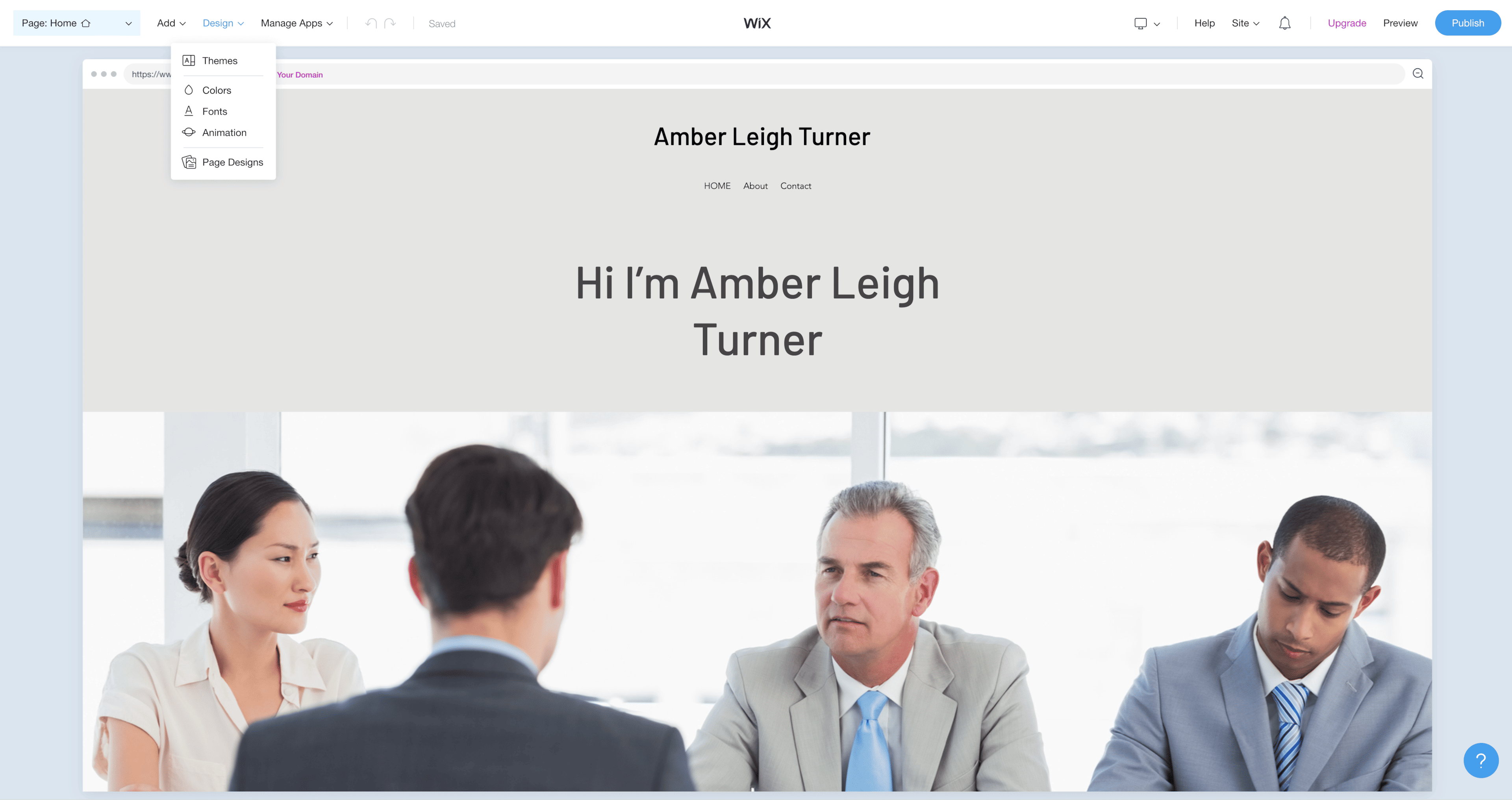
Publishing your website
Publishing your website with Wix is very straightforward. While in the Wix editor, there’s an ever-present Publish button in the top, right-hand corner. If you’re clicking Publish for the first time, it will ask you if you want to connect an existing domain name to your new Wix website, or if you want to host it free on the Wix platform.
How to Manage and Update Your Wix Website
Once your website is published, it’s important to keep your site fresh and updated, and that’s fairly straightforward on Wix. Wix also provides the Wix Mobile Editor so that you can edit your site on your phone, which is great if you commute a lot or perhaps need to make a quick change to your site and you’re on the go.
There are likely several different ways you’ll want to edit your site, such as adding new pages, updating your site menu, or simply keeping users updated with things like a blog post. Wix has made it easy for you to keep things updated no matter if you’re on your computer or on the go and only have your phone to access your site with.
No matter if you started with a template or let Wix ADI do the work for you, you can edit your menus and pages inside the Wix Editor.
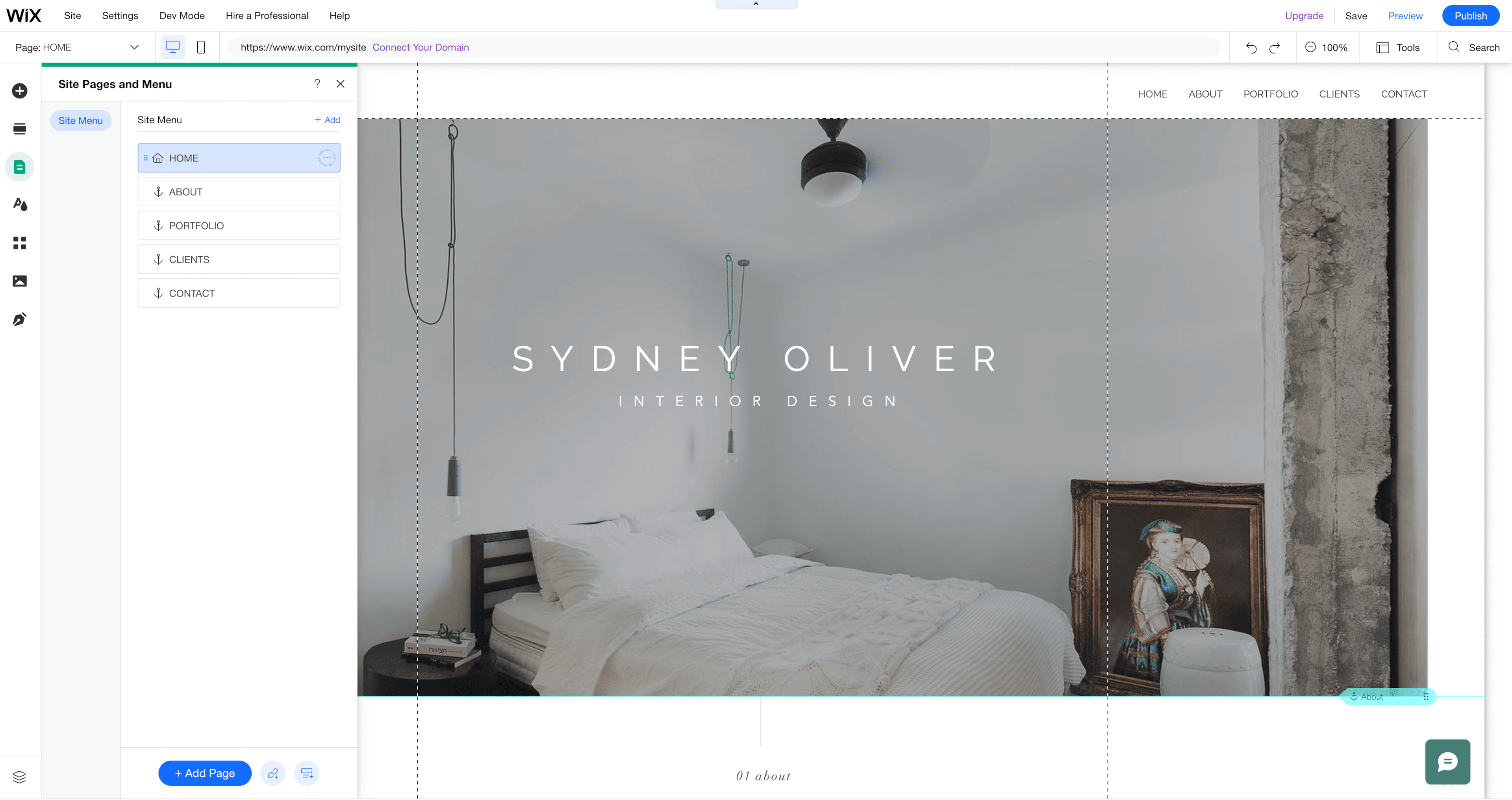
Along the left side of the Wix Editor, you have the option to update site menus and pages. Clicking Pages and Menu opens your pages and the order in which you want your menu bar to appear. From here, you can easily click and drag the pages around to influence your site menu, or you can click the plus icon in the top right to add a new page.
If you want to nest pages under others, clicking, dragging, then moving slightly to the bottom right of the parent page helps create a nested page. Any movement to your pages here updates your site menu.
Creating a blog post
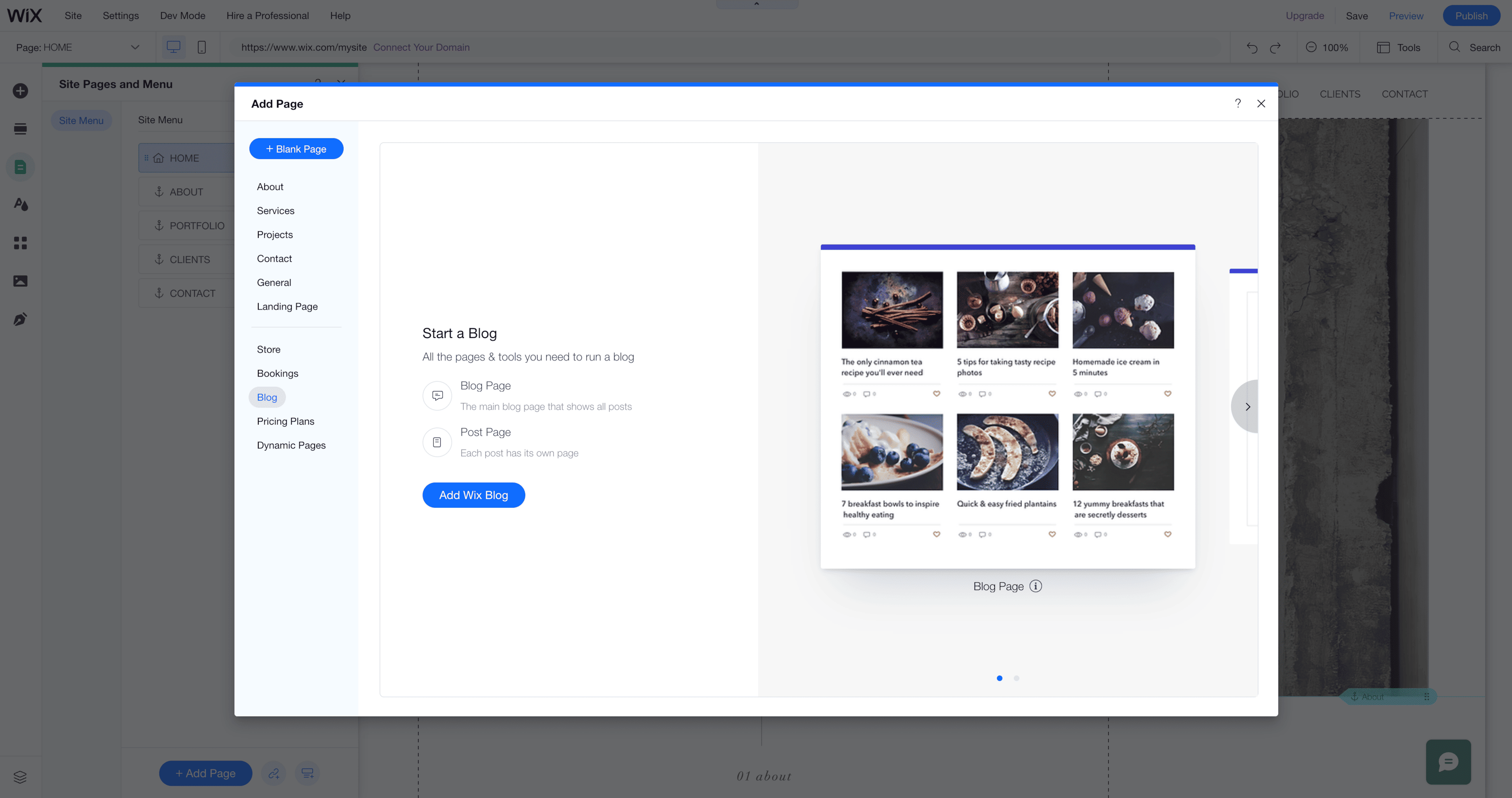
Blogs are often one of the most frequently used features on websites, and Wix gives you the ability to have a blog right within your site. If you don’t already have a blog on your site, you can easily add one by going to Pages and Menu on the left side of the Wix Editor and clicking Add in the top, right-hand corner. At this stage, you can click Blog to add a blog to your website.
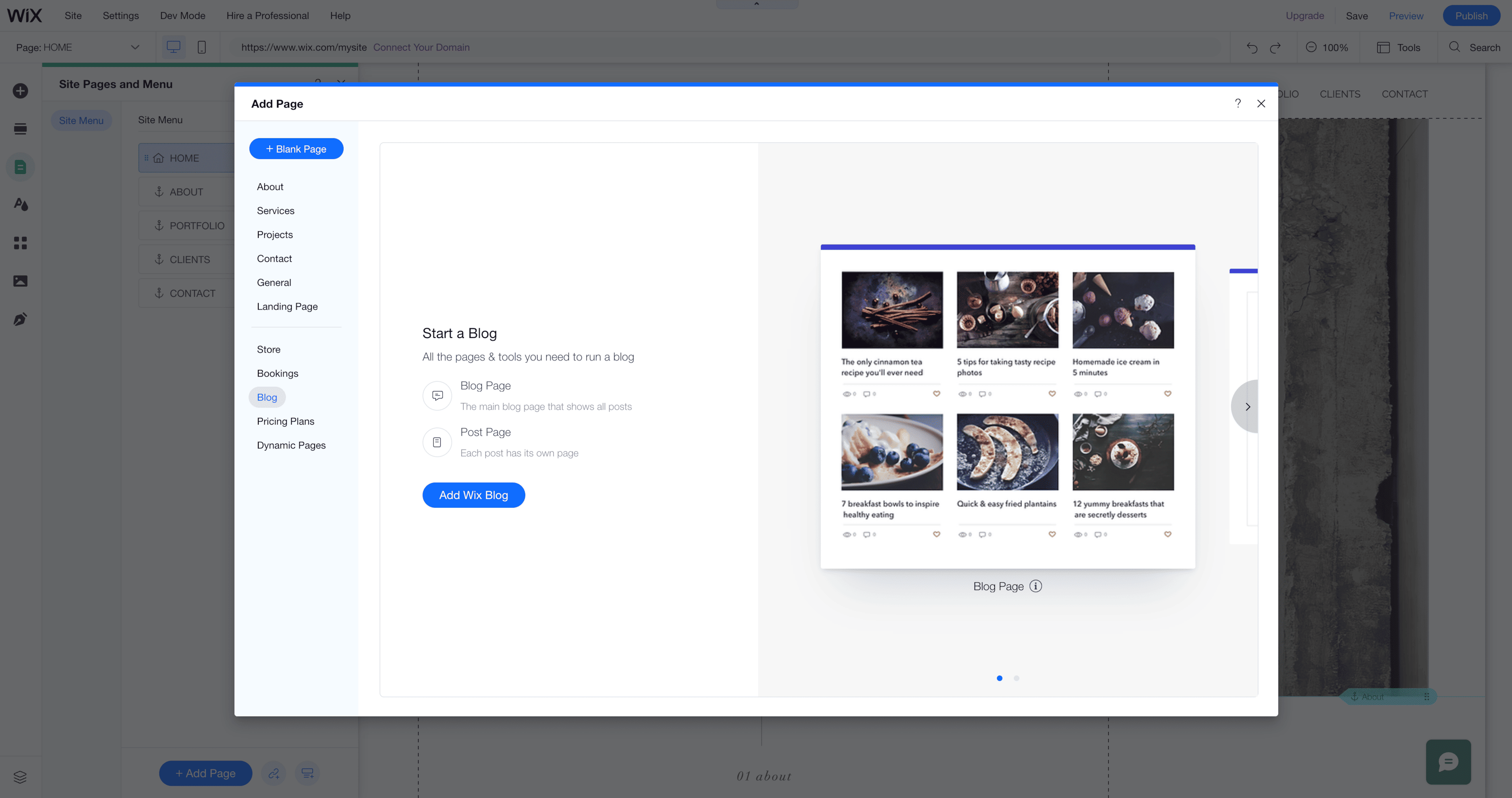
On the left side of the Wix Editor, click Pages and Menu to access your site’s pages. Click Blog Pages in order to see and edit your main blog page and your main blog post page. This will allow you to customize the design of both your main blog page that lists all of your blog posts and your blog post page, which will show how each blog post will look on its own page.
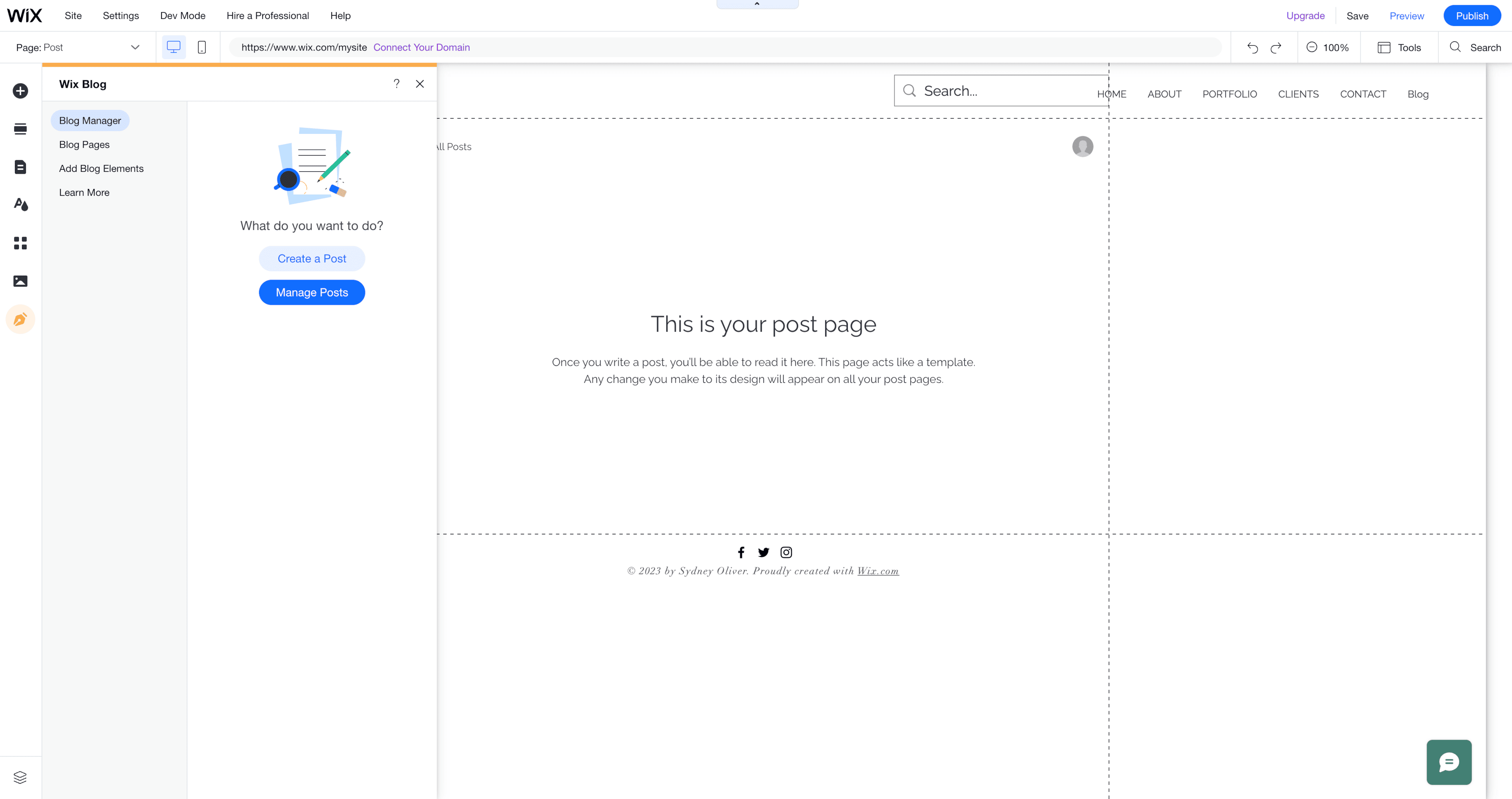
Once your blog is set up, you’ll want to keep it updated by creating new posts from time to time. On the left-hand side of the Wix Editor, click My Blog toward the bottom to open up the option to either post a new post or manage existing posts.
To create a new blog post, click Create a Post and start writing your post in the new blog dialog box that appears. Along the top of the editor, you have your standard WYSIWYG options for font treatment, alignments, and lists. Down the left-hand side of the blog editor, you have options such as SEO features, categories, and tags to help take care of rounding out your blog and any settings needed for your particular blog (all mainly for SEO purposes). When you’re ready to publish, click Publish in the top, right-hand corner to publish the blog post on your site.
Final Points to Note about Using Wix
In this article, we’ve covered the basics of using Wix to create a professional and high-quality website. Hopefully we’ve shown how easy it is to use Wix, whatever your level of experience with creating websites.
Let’s end by covering a few further points about Wix.
Should I use Wix for free, or pay?
Yes, you can use Wix for free, but you can also pay. Why would you do that? A free website on Wix will have Wix ads running on it. Paying for Wix removes these ads and opens the way for a bunch of extra features. These extra features include the use of social media icons, a custom professional domain name (free for a year), and more storage for your site.
Should I hire a developer?
Even though anyone can build their own Wix site, there are various reasons you might want to pay someone else to do it for you. How much should you pay? That depends a lot on the amount of work you need done and at the quality you require. On average, it appears that most Wix designers/developers charge from $75 per hour up $200 per hour or more.
Wix has a marketplace to help you look for a professional to help you with your website, if you feel you need the help of an expert. On the marketplace, there’s a variety of individuals and agencies available for hire at all price points.
However, unless you’re really strapped for time, I recommend you take a shot at creating a website yourself. Whatever you decide, good luck with your Wix journey!