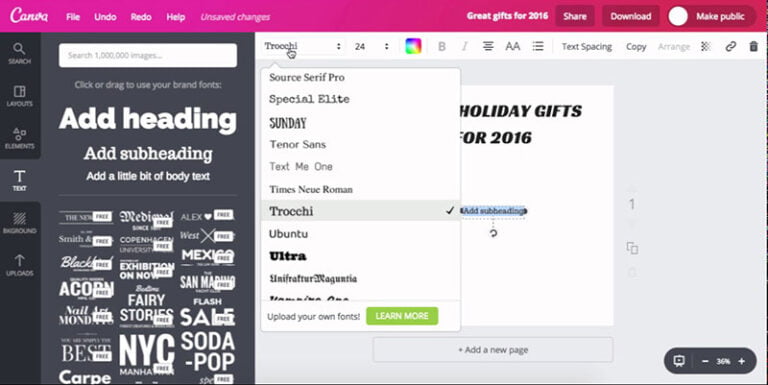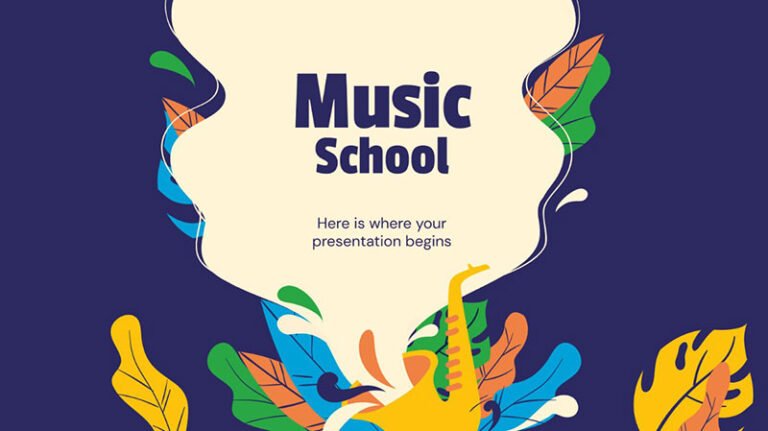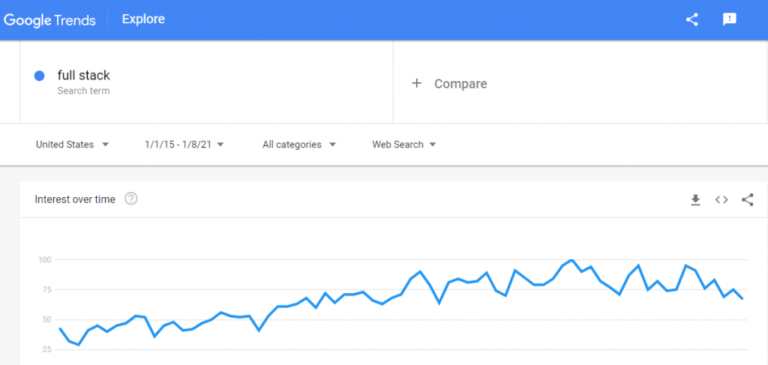Whether you’re a beginner or a seasoned pro, playing with color in Adobe can be a fun and rewarding experience. Adobe offers a wide variety of color options, and it can be overwhelming to figure out which colors to use for your project.
If you’ve ever looked at a professionally edited photo and felt jealous of the beautiful colors, don’t worry—you can achieve the same results with a bit of practice in Adobe.
From choosing the right colors to creating custom color palettes, we’ll show you how to take your color game to the next level. Here are a few tips to help you get the most out of your color play:
1. Play with the Color Wheel
Table of Contents
- 1 1. Play with the Color Wheel
- 2 2. Mix Color in Adobe Illustrator
- 3 3. Save Your Color Swatches for Future Use
- 4 4. Use the Eyedropper Tool to Pull a Color from an Image
- 5 5. Build a Palette Based on an Image by Using Match Color
- 6 6. Create Sepia Tones Using the Channel Mixer
- 7 7. Add Color and Depth to Images Using Gradient Map Adjustments Layers
- 8 8. Use Photoshop Layers to Create a Rainbow Effect
- 9 9. Make a Kaleidoscope
- 10 Free Tip: Curate Beautiful Color Combinations with Adobe Color CC
- 11 Conclusion
If you want to find complementary colors in Adobe, you can use the color wheel. To do this, first, make sure that the color panel is open. Then, click on the color wheel icon in the bottom left corner of the color panel.
The color wheel is based on the principle of color harmony, which says that certain colors go well together while others clash. By understanding which colors are complementary, you can create eye-catching color schemes for your designs.
To find complementary colors, look for colors opposite each other on the color wheel. For instance, yellow and purple are complementing colors.
You can also use the color wheel to find triadic colors, which are three colors that are evenly spaced around the wheel. For instance, yellow, blue, and red are triadic colors.
Once you’ve found some complementary or triadic colors, you can start playing around with them in Adobe Photoshop or Illustrator. Don’t be afraid to experiment with colors you wouldn’t normally use. Complementary colors can be used to create strikingly beautiful color schemes.
2. Mix Color in Adobe Illustrator
As a digital artist, one of the most important things you can do is learn to mix colors. To mix colors in Adobe Illustrator:
- First, select the colors you want to use. You can do this by clicking on the color swatches in the Tools panel. Alternatively, you can use the color picker to select colors from an image or object (you’ll learn how to do that below).
- Once you have selected the colors you want to use, you can start mixing them. To do this, click on the “Edit” button in the Tools panel. This will open the Color Editor dialog box.
- You can mix the colors in the Color Editor dialog box by dragging the sliders around. You can also create custom colors by clicking on the “New Color” button. Once you have mixed the colors to your liking, click the “OK” button to close the dialog box.
Your mixed colors will now be available in the Swatches panel. You can use these colors in your artwork by selecting them from the Swatches panel and applying them to your objects. For your information, you can also mix colors using a free color mixing tool online to get the same results.
3. Save Your Color Swatches for Future Use
You know what you like when you see it, but it’s hard to remember what those colors are called or where to find them again. Thus, you should always save your color swatches.
If you’re not sure how to do that in Adobe, let’s show you how:
- To save your color swatches in Adobe, first, open the Swatches panel. You can find it under Window > Swatches.
- Then, click on the little menu icon in the panel’s top right corner and choose Save Swatches.
- A dialog box will open. You can give your swatches a name and choose where to save them. We like to save ours in the same folder as the project we’re working on, but you can save them anywhere you like. Once you’ve chosen a name and location, click Save, and you’re done!
Now you can close the Swatches panel, which will save your swatches for future use. To load them back into Adobe, just open the Swatches panel and click on the menu icon again. This time, choose Load Swatches.
Find your swatches file and click Open. Your swatches will now be loaded and ready to use. That’s all there is to it!
4. Use the Eyedropper Tool to Pull a Color from an Image
The eyedropper tool is one of the most basic and essential tools in Adobe’s design software. It allows you to select a color from an image/object and then use it in your own image/art.
Here’s a quick guide on how to use the eyedropper tool:
- Open your image in Adobe Photoshop/Illustrator.
- Select the eyedropper tool from the toolbar on the left.
- Click on the color you want to select. The color will be added to your palette. For example, a red color palette and the various shades of red
- You can now use the color you selected in your own image. Simply click on the color in your palette and then click on the area you want to fill with that color.
5. Build a Palette Based on an Image by Using Match Color
Adobe’s Match Color tool is a great way to build a color palette based on an image. To use Match Color:
- Open an image in Adobe Photoshop.
- Then, go to Image > Adjustments > Match Color.
- In the Match Color dialog box, select the image you want to use as the source of the color palette. The Source Image drop-down menu lists all the open images in Photoshop.
- Next, choose the color space for the palette. AdobeRGB is a good choice for most images.
- Finally, click OK to generate the color palette.
The Match Color dialog box will show you the resulting color palette. To save the palette, click the Save button. The palette will be saved as a .ase file, which can be imported into Adobe Illustrator.
6. Create Sepia Tones Using the Channel Mixer
If you have ever wanted to turn a photo into a vintage masterpiece, you can do just that with the Channel Mixer in Adobe!
To create a sepia tone, follow this vintage Photoshop tutorial:
- Start by opening your image in Adobe Photoshop.
- Then, go to the “Edit” tab and select “Channel Mixer.”
- In the Channel Mixer window, check the “Monochrome” box.
- Next, adjust the “Red” and “Yellow” sliders according to your needs. We typically go for a 60/40 split but feel free to play around with the settings until you get the look you want.
Once you’re happy with your settings, click “OK,” and voila! You now have a beautiful sepia-toned image.
7. Add Color and Depth to Images Using Gradient Map Adjustments Layers
Adding color and depth to images can be challenging, but with the help of gradient map adjustment layers, it can be easily accomplished. Using this tool, you can add color and depth to your images without having to use the traditional methods of color correction.
To use this tool, simply create a new layer and then choose the ‘Gradient Map’ option from the ‘Adjustments’ menu. Once done, you will be presented with a gradient editor. Here, you can choose the colors you want to use for your gradient map.
Once you have chosen your colors, simply drag the gradient map layer onto your image. You can then adjust the layer’s opacity to control the intensity of the effect. And that’s all there is to it!
8. Use Photoshop Layers to Create a Rainbow Effect
One of the best things you can do to play with colors like a pro in Adobe Photoshop is to use layers. Creating different layers and adjusting the colors on each one can create some truly amazing effects.
One effect that you can create is a rainbow effect:
- To do this, start by creating a new layer.
- Then, use the Brush tool to paint a rainbow on the layer.
- Next, add a new layer and paint another rainbow on it.
- Continue adding new layers and painting rainbows until you have a nice, colorful effect.
To make the colors pop, you can try adjusting the blending mode of each layer. Experiment with different modes until you find one that you like. You can also try playing with the opacity of each layer to create different effects. With a little experimentation, you can create some truly stunning effects.
9. Make a Kaleidoscope
Kaleidoscope patterns are always eye-catching and make for great design elements. Adobe offers an easy way to create your own kaleidoscope patterns in Photoshop. Check out this quick tutorial:
- Open a new document in Photoshop and fill the background with a solid color. For this example, we’ll use a bright green.
- Create a new layer and use the Paint Bucket Tool to fill it with a contrasting color, such as a light purple.
- Go to Filter > Distort > Wave and use the following settings:
- Number of Generators: 6
- Amplitude: 35
- Wavelength: 130
- Set the layer mode to Screen and reduce the opacity to around 50%.
- Replicate the layer and go to Edit > Transform > Flip Horizontal.
- Shift the layer to the other side of the canvas and change the layer mode to Multiply.
- Duplicate the layer again and go to Edit > Transform > Flip Vertical.
- Move the layer to the lowest point of the canvas and change the layer mode to Color Dodge.
- To create the kaleidoscope effect, go to Filter > Distort > Polar Coordinates and select Rectangular to Polar.
And there you have it! You can use a simple yet effective kaleidoscope pattern in design projects.
Free Tip: Curate Beautiful Color Combinations with Adobe Color CC
When it comes to color, there are a lot of ways to play with it. You can go for a monochromatic look, or you can go for a more colorful look. But what if you want to create something in between? That’s where Adobe Color CC comes in.
Adobe Color CC is a great way to create beautiful color combinations. You can use preset palettes or create your own custom colors. For example, you can create a red color palette and various shades of red or an orange color palette and its various shades.
To create your own custom colors, click on the “Create” button and then use the color picker to select the colors you want. Once you select your colors, you can adjust each color’s opacity and brightness to create the perfect combination.
If you’re not sure which colors to use, you can always click on the “Explore” section for some inspiration. Adobe Color CC is a great tool for anyone who wants to play with color and create beautiful color combinations.
Conclusion
Whether you’re a beginner or a pro, playing with color in Adobe can be a great way to add some pizzazz to your work. And following these tips will help you get there. With a little practice, you’ll be able to apply color like a pro in no time.
Start by exploring the Color panel. This is where you can access all the color swatches, harmonies, and color models in Adobe. Then, get familiar with the color wheel and experiment with different color combinations. Don’t be afraid to try something new! And most importantly, have fun along the way!