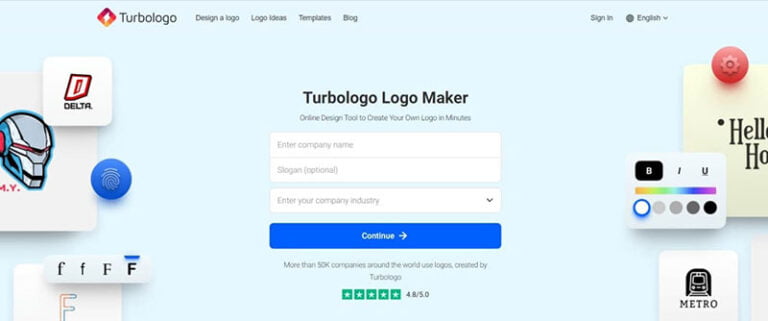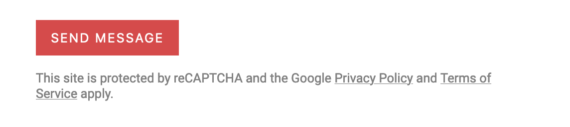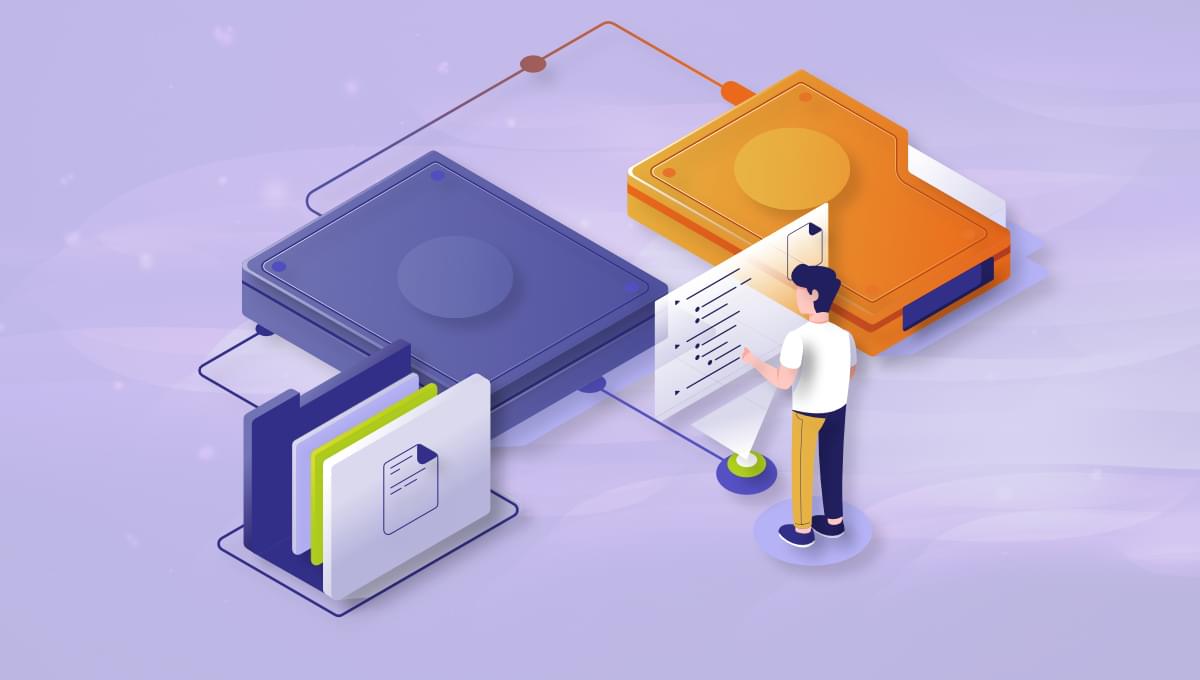
So you’re ready to dig into Notion, but you don’t know where to start? You’ve heard great things about how customizable and intuitive it is, but staring at a blank page leaves you feeling overwhelmed? Don’t worry, as this guide will get you quickly up to speed and ready to dig deeper. Be prepared, though: once you’re hooked, you’ll find plenty of rabbit holes to dive into!
Get the Mac, Windows and Mobile Apps for Your Devices
Table of Contents
If you don’t yet have Notion on your desktop, you’ll want to download it (for Mac or PC). The browser version works just fine, and can be handy if you want to have multiple pages open at once, but putting the app on your desktop helps it earn its rightful place in your digital ecosystem.
You’ll also want to download the app on your iPhone or Android device. and iPad if you’re using one. The app lends itself more to desktop use, but you’ll want the tool handy on all your devices if you’re going to use it to its full potential. The iOS and Android apps are definitely handy for on the go. The iPad app does give you access to your pages but leaves something to be desired. The Notion team has acknowledged as much, and is promising that mobile improvements are on the roadmap.
After you’ve created an account (a breeze with SSI from Google) you’ll want to download the web clipper in order to pull web pages directly into Notion. Notion’s own Web Clipper is handy, but an even better option is the Save to Notion extension, which allows you to add metadata to the entry right at capture! More on that later.

Learn the Notion Lingo
To get started with building, you’ll want to understand the basic elements you have at your disposal.
The basics: Blocks
The atomic unit of Notion is the block. Just like legos, you piece blocks together to create whatever you can imagine.
Each block type can be moved, duplicated and formatted. Even more exciting is that every individual block has a unique link, making it easy to cross reference blocks across your system.
Basic blocks include the standard elements of word processors such as text, headers, bulleted and numbered lists. There are also “to-do lists” (checkboxes), quotes and call-outs to draw attention to important text, dividers, nested pages and links to existing pages.
We’ll stick to basic block types in this article (this is a 101 guide, after all) but other block categories include inline mentions, media and embeds, databases and advanced blocks like breadcrumbs.

Put it together with Pages
Think of pages as Google Docs — except you can build them out of all sorts of blocks, customizing the layout, formatting and contents with ease.

Organize it with Tables
Tables are your replacement for Excel or Google Sheets — unless you’re using pivot tables or performing complicated data analysis. Add meta data with the usual properties including text, numbers, and formulas. Step it up with other useful properties such as checkboxes, multi and single select, and “person” (for other users in your workspace).

How to Get Around in the App
Okay, so you have the app and you understand the Lego pieces you have at hand to build. Now, how do you get around and stay informed? Here’s everything you need to know to get started with the Notion UI.
Search
You’ll want to organize your Notion pages so you know where to find things, but when you need to grab something quickly, use the Quick Find link in the sidebar. Even faster is the keyboard shortcut Control/CMD + P

Updates
You can see your page updates in the sidebar. There’s Inbox for new mentions and comments, Following for changes made to pages you chose to follow, All for every change in your Notion account and Archive. Click on the gear in the upper right corner to change your notification settings.

Settings and Members
This is where you can modify your plan, billing information, notifications and more. If you have a Team Plan, this is where you can administer your team — adding or removing members, changing permissions, and so on.
Sidebar Sections
Your Sidebar is the map of your Notion universe.
Let’s take it from the top.

Favorites
Your favorites are manually selected. On any page, you’ll see Favorite in the top right corner. Click and the page is added to this section of your sidebar. You can click again to remove. From the Favorites section you can also click the three dots to reveal the option to Remove From Favorites.
Workspace
The Workspace section only appears if you have a Team Plan. Pages shown here are accessible by everyone on your team, though you can modify the permissions depending on what you want folks to be able to do with each page. See “Sharing” below for more.
Pages move to this section once they’ve been shared with individuals, groups or integrations.
Private
As the name implies, these pages are private to you. When you click + New Page, your page will be created here and will be private until you manually share it with others.
Having Fun with Features
Now here’s where things get fun!
Mix and Match
As mentioned above, the atomic unit of Notion is the “block”. Yes, there are standard text and bulleted lists, but you can also organize things within toggles, create a quick to-do list with check boxes or even embed video, images and web bookmarks.
The real beauty of blocks is the ability to combine them however you choose! This means you can create dashboards and personal wikis with ease. Since Notion was built for building, embeds are easy to create and move (none of the lag you’ll find in a Google or Word doc). It’s also super easy to drag and drop any block, change a block from one type to another, or duplicate it.
Don’t stop there. Create columns to organize blocks (drag until you see the blue line move next to the existing block). Use colors, emojis and images to customize your page. Use quotes and callouts to draw attention to specific text (great for sharing instructions on how to navigate a page!). Once you get the hang of things, you can create dashboards for planning your work and life!

Continue reading A Beginner’s Guide to Notion on SitePoint.