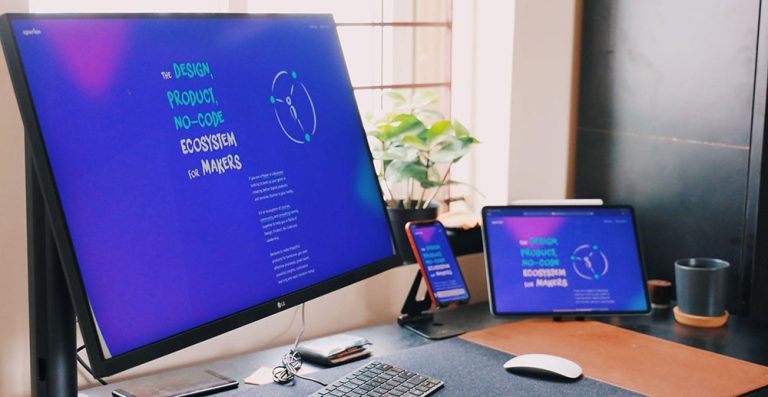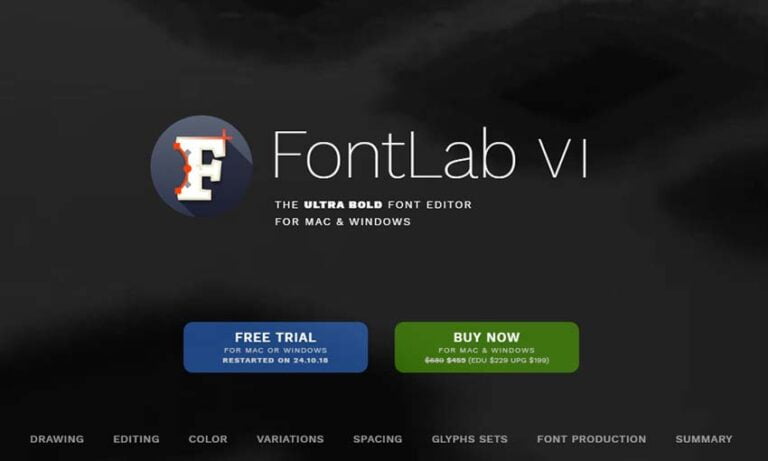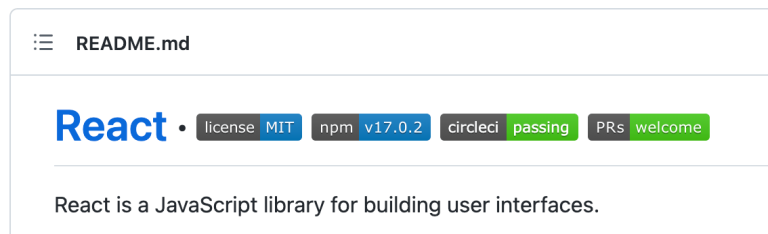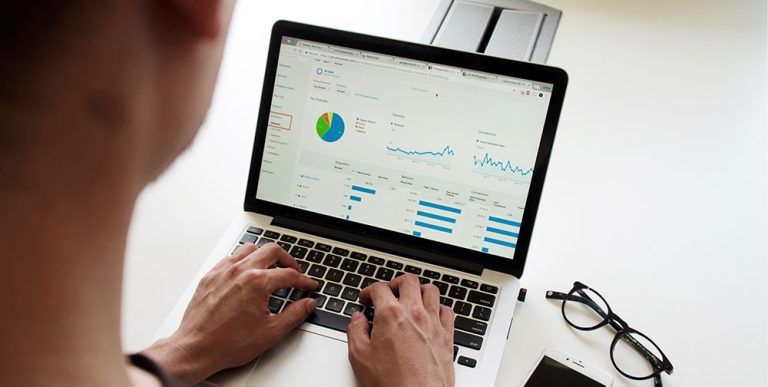WordPress developers sometimes need to add code snippets to make desired functions work on a website. A standard method of doing this is editing the functions.php file of the theme.
If you are new to WordPress, altering theme files might seem scary. No matter how good of a developer you become, that fear doesn’t go away, but you can reduce the risk of something going wrong by wisely deciding your method on altering the functions.php file of your website. Let’s start with discussing what the functions.php file does, then dive right into how to edit functions.php in WordPress and what you should be aware of when working on it.
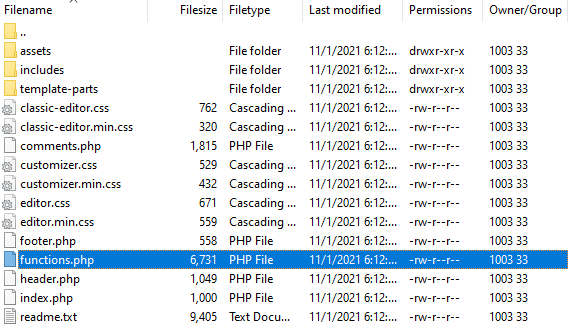
What is the functions.php File?
Table of Contents
- 1 What is the functions.php File?
- 2 Reasons to Be Cautious When Editing functions.php
- 3 How to Use a Plugin Instead of Editing functions.php Directly (Safest Method)
- 4 How to Edit functions.php in WordPress Using the Admin Theme Editor
- 5 Access functions.php File Through an FTP Client
- 6 Use a Professional or Managed Services
- 7 Frequently Asked Questions
There is a functions.php file located within each WordPress theme. That file is source code for defining one or more functions using blocks of code to be accessed and called for use in other areas of the programming.
In short, it stores action code for other sections of the programming to access and use. You may find your functions.php file converts specific post types into blog pages, adds Google Analytics, or houses code that makes your theme unique.
Reasons to Be Cautious When Editing functions.php
Before making any changes to your functions.php file, some essential things to understand include:
- Changes are theme-specific: each theme has a functions.php file.
- Theme updates or reinstalls may cause your changes to be lost, as it saves over the file.
- Coding errors in the functions.php file can lock you out of the site or lead to other errors.
The functions.php file is essential for your site to work correctly, and making changes may result in your website breaking. Being able to undo your last change(s) quickly can reduce downtime, especially for retail sites, so make sure you:
- Test your change on a staging site
- Backup the file before changing it
- Be ready to revert changes by making one change at a time (when possible)
- Do it only when necessary and typically just for a child theme
- Consider a site-specific plugin to manage a code snippet instead
Check out our article on WordPress Problems Solved for understanding ways to fix common WordPress issues that developers of all levels encounter.
How to Use a Plugin Instead of Editing functions.php Directly (Safest Method)
One of the safest ways to edit the functionality of the site is to use a plugin, such as Code Snippets, instead of editing the functions.php file. Using a plugin will ensure that your code will stay active with updates or changes, as it operates independently from the theme and, therefore, is not overwritten if the theme is updated or reinstalled.
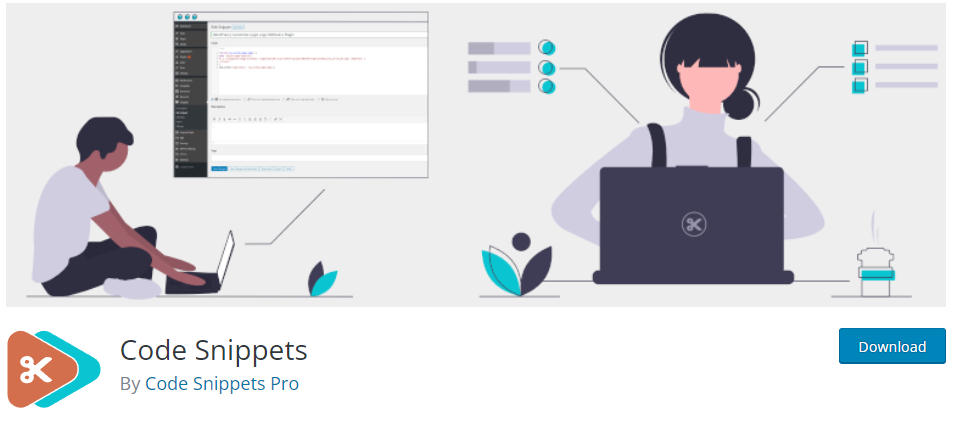
Additionally, Most plugins that manage code snippets will also work with WordPress multisite. Instructions will vary with the plugin used.
How to Edit functions.php in WordPress Using the Admin Theme Editor
Editing the functions.php file through the Theme Editor is as easy as understanding how to edit source code in WordPress. WordPress’s design includes a built-in editor that enables modification of your theme files using the online admin portal.
Attention: This method should not be used on a live (production) website unless absolutely necessary, because any mistakes have the potential to take the site offline and you will not be able to access the Admin Theme Editor to fix the issue.
If your site is accessible through wp-admin, you can edit the files using the default WordPress menu options.
- Log in to your site through wp-admin as an administrator.
- Access your site’s source code under Appearance > Theme Editor.
- Verify the theme or select a new one using the Select theme dropdown menu to edit and click select.
- In the menu Theme Files, select the functions.php file by clicking on the corresponding title.
- Make your edits and click Update File to save the changes.
Note: Each theme has a functions.php file, so it is essential to make sure you are working in the correct theme files, or your edits will be saved in the wrong place and will not appear on the website.
Access functions.php File Through an FTP Client
File Transfer Protocol (FTP) or Secure File Transfer Protocol (SFTP) is a fast way to access files related to your site. If you prefer to access your functions.php file through an FTP/SFTP client, there are many different programs to choose from for a range of costs.
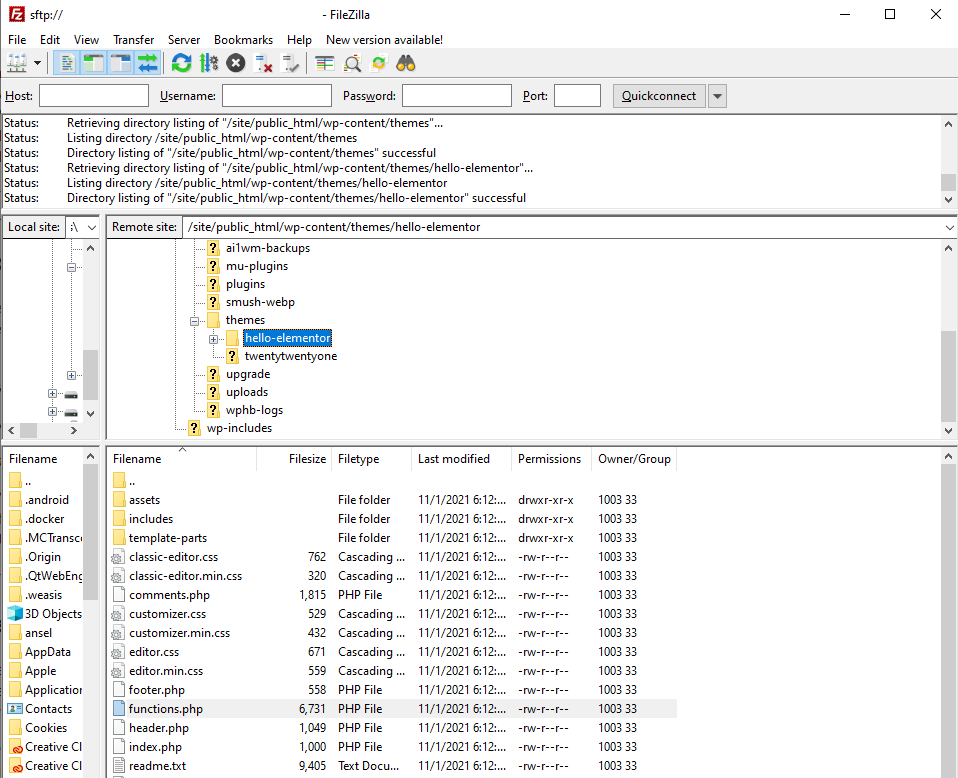
To access your functions.php file through an FTP client, follow these steps:
- Access your site using your preferred FTP program and your login credentials
- You should see your local files and the websites files side by side: navigate to the desired theme’s files and locate the functions.php file. Note: You may need to navigate to a different folder to find the functions.php file.
- Upload your new functions.php file to your WordPress Site
Note: Wait until the upload is complete, or you may create a corrupt file that breaks your site.
Use a Professional or Managed Services
There is no shame in knowing when to partner with a professional or utilize a managed service provider if the work you need to do goes beyond your comfort or skill level. If your time is valuable, have a WordPress managed service provider, like ourselves, handle your website for you.
We, at WP Buffs have a range of WordPress care plans and maintenance packages designed to make your website work stress-free, including making changes to your WordPress backend.
Frequently Asked Questions
How do I edit functions.php in WordPress?
You can edit the functions.php file in WordPress using the WordPress Admin Theme Editor or a File Transfer Protocol (FTP) program. Alternatively, you can use a plugin to add code snippets without altering the functions.php file of your theme directly.
How do I access a functions.php file in WordPress?
You can access a functions.php file in WordPress using the built-in theme editor. Log in to your site using an administrator account and access the Theme Editor under the Appearance section.
How do I add code to functions.php in WordPress?
You can add code to functions.php in WordPress by accessing the file in the WordPress Theme Editor, an FTP or SFTP program, or by using a plugin designed to add code snippets without altering theme files.
Where is the functions.php file located?
The functions.php is in the theme’s source files. Each theme has a functions.php file, which means that changes made to functions.php get overwritten with updates. Changing the theme will also lose the code functionality unless transferred to every functions.php file or added using a plugin.
WordPress functions.php file is a crucial part of your website’s functionality. It contains all the code that controls how your WordPress site behaves and functions. Editing this file can be intimidating for some, but with the right guidance, it can be a simple and straightforward process.
In this article, we will provide you with a step-by-step guide on how to edit functions.php in WordPress, brought to you by WP Buffs, a leading WordPress maintenance and support service provider.
Step 1: Accessing functions.php file
To access the functions.php file, you will need to log in to your WordPress dashboard. Once logged in, navigate to Appearance > Theme Editor. From the list of theme files on the right-hand side, select functions.php.
Step 2: Making changes
Before making any changes to the functions.php file, it is important to create a backup. This will ensure that you can easily revert back to the original file if something goes wrong. To create a backup, simply copy the entire contents of the functions.php file and paste it into a text document.
Now, you can start making changes to the functions.php file. You can add new functions, modify existing ones, or remove any code that is no longer needed. Make sure to follow proper coding practices and syntax to avoid any errors.
Step 3: Testing changes
After making the necessary changes to the functions.php file, it is important to test them to ensure that they are working as intended. You can do this by visiting your website and checking if the changes have been applied successfully. If you encounter any errors or issues, you can refer back to the backup copy of the functions.php file and make necessary corrections.
Step 4: Saving changes
Once you are satisfied with the changes made to the functions.php file, click on the “Update File” button at the bottom of the Theme Editor page to save your changes. This will update the functions.php file on your server with the new code.
Editing functions.php in WordPress may seem daunting at first, but with the right guidance and precautions, it can be a simple and rewarding process. By following this step-by-step guide provided by WP Buffs, you can confidently edit functions.php in WordPress and enhance the functionality of your website.