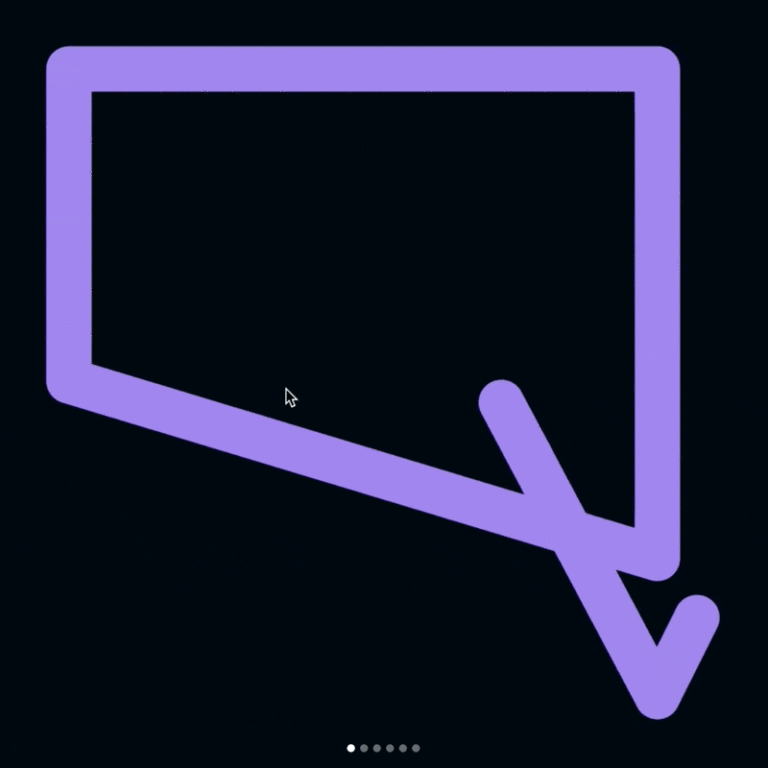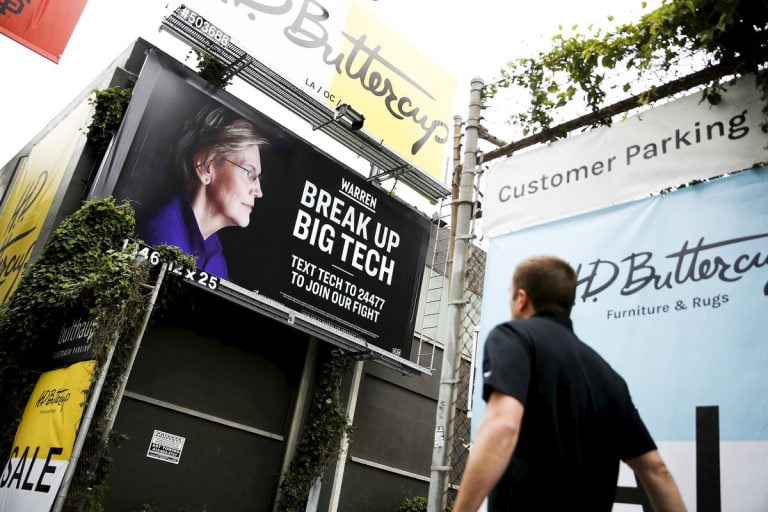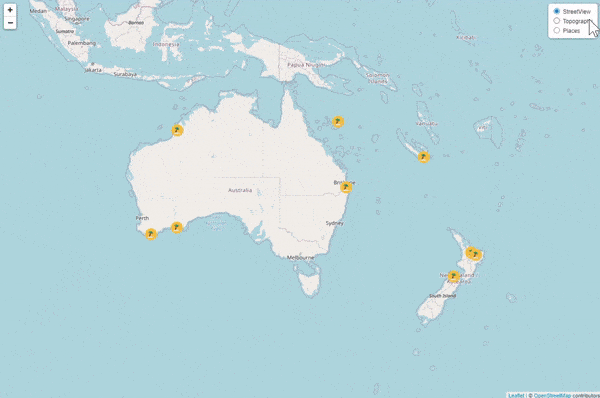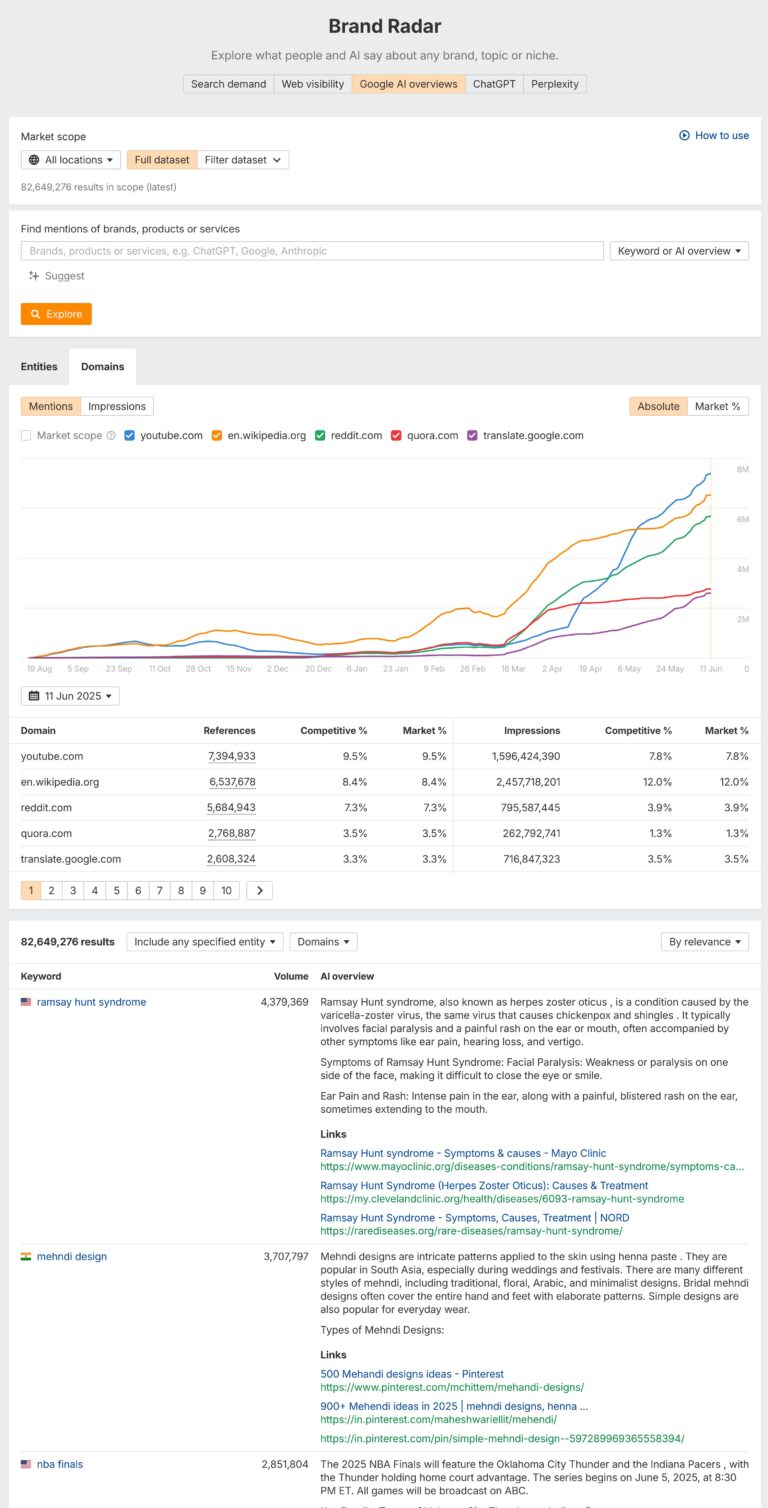The File System Access API is a web API that allows read and write access to a user’s local files. It unlocks new capabilities to build powerful web applications, such as text editors or Reading files with the File System Access API
Before diving into the code required to read a file from the user’s system, an important detail to keep in mind is that calling the File System Access API needs to be done by a user gesture, in a secure context. In the following example, we’ll use a click event.
Reading from a single file
Table of Contents
Reading data from a file can be done in less than 10 lines of code. Here’s an example code sample:
let fileHandle; document.querySelector(".pick-file").onclick = async () => { [fileHandle] = await window.showOpenFilePicker(); const file = await fileHandle.getFile(); const content = await file.text(); return content;
};Let’s imagine we have a button in our HTML with the class .pick-file. When clicking on this button, we launch the file picker by calling window.showOpenFilePicker(), and we store the result from this query in a variable called fileHandle.
What we get back from calling showOpenFilePicker() is an array of FileSystemFileHandle objects representing each file we selected. As this example is for a single file, we destructure the result. I’ll show how to select multiple files a bit later.
These objects contain a kind and name property. If you were to use console.log(fileHandle), you would see the following object:
FileSystemFileHandle {kind: 'file', name: 'data.txt'}The kind can either be file or directory.
On fileHandle, we can then call the getFile() method to get details about our file. Calling this method returns an object with a few properties, including a timestamp of when the file was last modified, the name of the file, its size, and type.
Finally, we can call text() on the file to get its content.
Reading from multiple files
To read from multiple files, we need to pass an options object to showOpenFilePicker().
For example:
let fileHandles;
const options = { multiple: true,
}; document.querySelector(".pick-file").onclick = async () => { fileHandles = await window.showOpenFilePicker(options); // The rest of the code will be shown below
};By default, the multiple property is set to false. Other options can be used to indicate the types of files that can be selected.
For example, if we only wanted to accept .jpeg files, the options object would include the following:
const options = { types: [ { description: "Images", accept: { "image/jpeg": ".jpeg", }, }, ], excludeAcceptAllOption: true,
};In this example, fileHandles is an array containing multiple files, so getting their content would be done in the following way:
let fileHandles;
const options = { multiple: true,
}; document.querySelector(".pick-file").onclick = async () => { fileHandles = await window.showOpenFilePicker(options); const allContent = await Promise.all( fileHandles.map(async (fileHandle) => { const file = await fileHandle.getFile(); const content = await file.text(); return content; }) ); console.log(allContent);
};Writing to a file with the File System Access API
The File System Access API also allows you to write content to files. First, let’s look into how to save a new file.
Writing to a new file
Writing to a new file can also be done in a very short amount of code!
document.querySelector(".save-file").onclick = async () => { const options = { types: [ { description: "Test files", accept: { "text/plain": [".txt"], }, }, ], }; const handle = await window.showSaveFilePicker(options); const writable = await handle.createWritable(); await writable.write("Hello World"); await writable.close(); return handle;
};If we imagine a second button with the class save-file, on click, we open the file picker with the method showSaveFilePicker() and we pass in an option object containing the type of file to be saved, here a .txt file.
Calling this method will also return a FileSystemFileHandle object like in the first section. On this object, we can call the createWritable() method that will return a FileSystemWritableFileStream object. We can then write some content to this stream with the write() method in which we need to pass the content.
Finally, we need to call the close() method to close the file and finish writing the content to disk.
If you wanted to write some HTML code to a file for example, you would only need to change what’s in the options object to accept "text/html": [".html"] and pass some HTML content to the write() method.
Editing an existing file
If you’d like to import a file and edit it with the File System Access API, an example code sample would look like:
let fileHandle; document.querySelector(".pick-file").onclick = async () => { [fileHandle] = await window.showOpenFilePicker(); const file = await fileHandle.getFile(); const writable = await fileHandle.createWritable(); await writable.write("This is a new line"); await writable.close();
};If you’ve been following the rest of this post, you might recognize that we start with the showOpenFilePicker() and getFile() methods to read a file and we then use createWritable(), write() and close() to write to that same file.
If the file you’re importing already has content, this code sample will replace the current content with the new one passed into the write() method.
Additional File System Access API features
Without going into too much detail, the File System Access API also lets you list files in directories and delete files or directories.
Read directories
Reading directories can be done with a tiny bit of code:
document.querySelector(".read-dir").onclick = async () => { const directoryHandle = await window.showDirectoryPicker(); for await (const entry of directoryHandle.values()) { console.log(entry.kind, entry.name); }
};If we add a new button with the class .read-dir, on click, calling the showDirectoryPicker() method will open the file picker and, when selecting a directory on your computer, this code will list the files found in that directory.
Delete files
Deleting a file in a directory can be done with the following code sample:
document.querySelector(".pick-file").onclick = async () => { const [fileHandle] = await window.showOpenFilePicker(); await fileHandle.remove();
};If you want to delete a folder, you only need to make a small change to the code sample above:
document.querySelector(".read-dir").onclick = async () => { const directoryHandle = await window.showDirectoryPicker(); await directoryHandle.remove();
};Finally, if you want to remove a specific file when selecting a folder, you could write it like this:
// Delete a single file named data.txt in the selected folder
document.querySelector(".pick-folder").onclick = async () => { const directoryHandle = await window.showDirectoryPicker(); await directoryHandle.removeEntry("data.txt");
};And if you want to remove an entire folder, you would need the following lines:
// Recursively delete the folder named "data"
document.querySelector(".pick-folder").onclick = async () => { const directoryHandle = await window.showDirectoryPicker(); await directoryHandle.removeEntry('data', { recursive: true });
};File System Access API browser support
At the moment, IE and Firefox don’t seem to be supporting the File System Access API. However, there exists a ponyfill called browser-fs-access.
Desktop
| Chrome | Firefox | IE | Edge | Safari |
|---|---|---|---|---|
| 102 | No | No | 99 | TP |
Mobile / Tablet
| Android Chrome | Android Firefox | Android | iOS Safari |
|---|---|---|---|
| No | No | No | 15.4 |
Wrapping up
If you’d like to try the File System Access API, check out this live demo text editor built by Google engineers. Otherwise, if you’d like to learn more about this API and all its features, here are some resources: