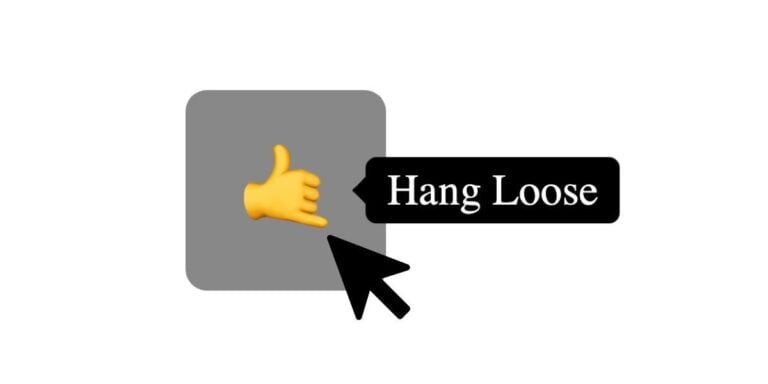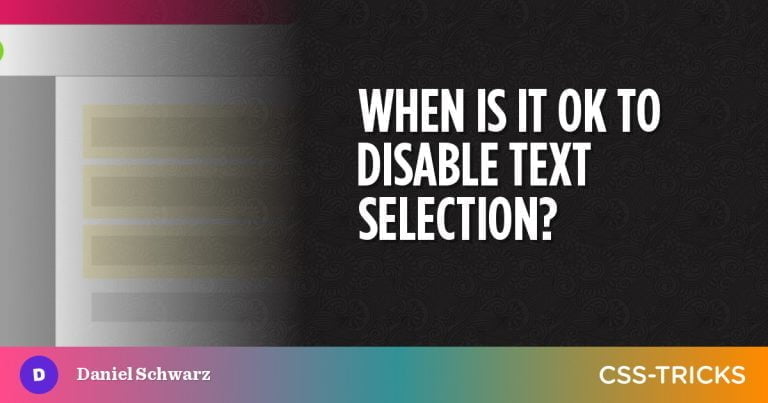Do you need to set up a VPN for your business? Are you looking for a more secure way to connect to the internet? If so, then this guide is for you! We show you how to create your own cloud VPN server using Vultr. We’ll show you how to create a new virtual machine, install and configure OpenVPN, and finally test your setup. Let’s get started!
This article was created in partnership with Vultr. Thank you for supporting the partners who make SitePoint possible.
What Is Vultr?
Table of Contents
Vultr is a popular cloud hosting provider that offers virtual machines in multiple locations around the world. It offers high-performance virtual machines with multiple locations to choose from.
Vultr is a great choice if you want to make your own VPN server. It offers performance at affordable prices, and delivers it reliably. Vultr is also easy to use. It has a user-friendly control panel that offers direct access to some great VPN setup tools.
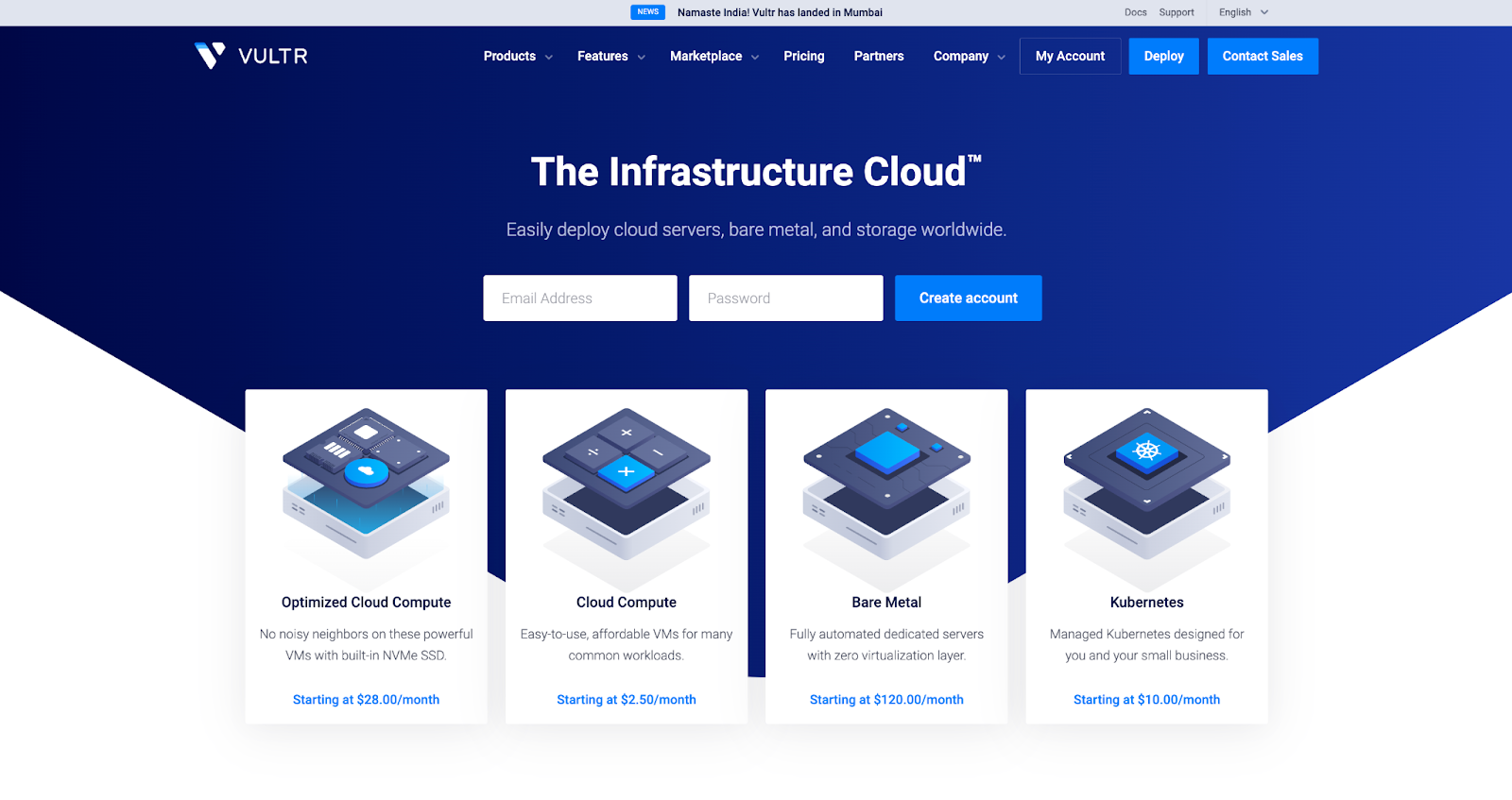
Vultr offers a wide range of virtual machines to choose from, so you can find one that fits your needs. Plans for these start at US$2.50 per month.
Why Run Your Own VPN?
There are many reasons why you might want to set up your own VPN instead of using a commercial VPN provider.
Setting Up a VPN to Replace a Paid VPN Service
The biggest reasons are security and privacy. When you use a commercial VPN service, your IP address is hidden from most of the web. However, the VPN provider can still see your traffic because it passes through their servers. This means that they can see all of the sites you visit and the data you transmit.
If they wanted to, they could log this data and sell it to third parties. It’s hard to know which services that advertise a no-logging policy follow it.
In our review of the best VPN providers, we found court cases to be a useful guide: knowing whether services that advertise a no-logging policy were able to produce logs as evidence is a start. But not all providers have been tested in this way, and companies that have been can change their internal processes at any time.
You’re forced to trust a third party, and that’s fundamentally unsound when it comes to security and privacy.
Running your own private VPN server means that you’re in control. You can choose where your VPN servers are located, and you can add or remove servers as needed. You’re not at the mercy of a VPN provider’s whims.
Why Not Run a Home VPN Server?
You might be wondering why you can’t just run a VPN server on your home computer. After all, it’s probably more convenient than using Vultr.
The answer is that it’s not very secure. Your home IP address is easy to find, and if someone wanted to target you, they could do so with relative ease. By using Vultr, you’re putting your VPN server in the cloud, which makes it much more difficult to target.
So, if you’re looking for security and privacy, it’s best to use a cloud hosting provider like Vultr to stay in control. If you’re just looking for convenience, then running a VPN server on your home computer might be fine.
Now that we’ve looked at some reasons why you might want to run your own VPN on a cloud server, let’s take a look at how to set one up on Vultr.
1. Create a Vultr Account
The first step is to create a Vultr account. You can do this by going to the Vultr website. Enter your email address and a password of your choice, then click on the “Create account” button.
Vultr will send you an email to verify your account. You can log in immediately, but you won’t be able to deploy a server until that step is completed.
2. Create a New Virtual Machine on Vultr
Next, create a new virtual machine on Vultr. To do this, log in to your Vultr account and click on the Deploy Server button. This is where you really start to create your own VPN server.
On this page, you’ll select your virtual machine server type, location, size, and software, and be able to see the price impact as you choose between various options.
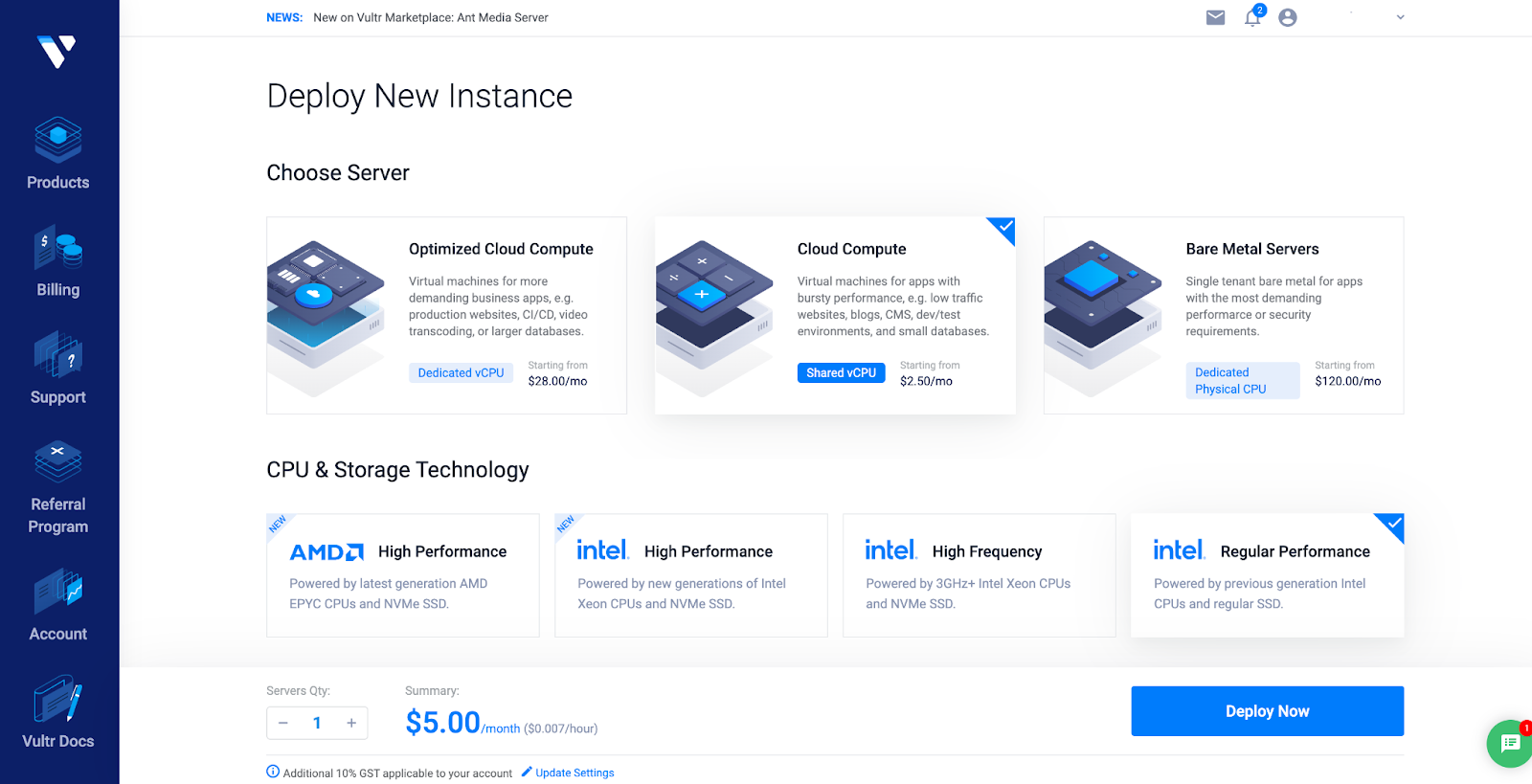
You’ll need to make a few selections here:
- Choose Server: Select Cloud Compute here — these shared vCPU servers are suitable for our needs, and the price is right.
- CPU & Storage Technology: We selected Regular Performance here since we don’t need cutting-edge hardware for production workloads.
- Server Location: Vultr offers locations all around the world. For our purposes, the best choice is the one that is closest to you.
- Server Image: Switch to the Marketplace Apps tab. There are a few VPN server options here, but for this guide, we’ll select OpenVPN Access Server.
- Server Size: Select the $5/month option ($0.007/hour), unless you know that you’ll need a server capable of handling more — such as a whole team’s traffic. You can always upgrade if this proves to be insufficient for you.
For the remaining options, such as automated backups, feel free to select according to your preferences.
Finally, give your virtual machine a name. This can be anything you want. Click on the Deploy Now button.
Your virtual machine will be created, and you’ll be able to see it in the Vultr control panel.
Now that your virtual machine has been created, we can move on to setting up OpenVPN.
3. Create Your Own VPN Server with OpenVPN
Now that we’ve got a virtual machine up and running, it’s time to set up OpenVPN, a free and open-source VPN implementation.
This process is quite simple.
First, log in to your Vultr account and ensure you’re on the Instances tab of the Products page. Find the virtual machine that you just created, and click on its name to view its management dashboard.
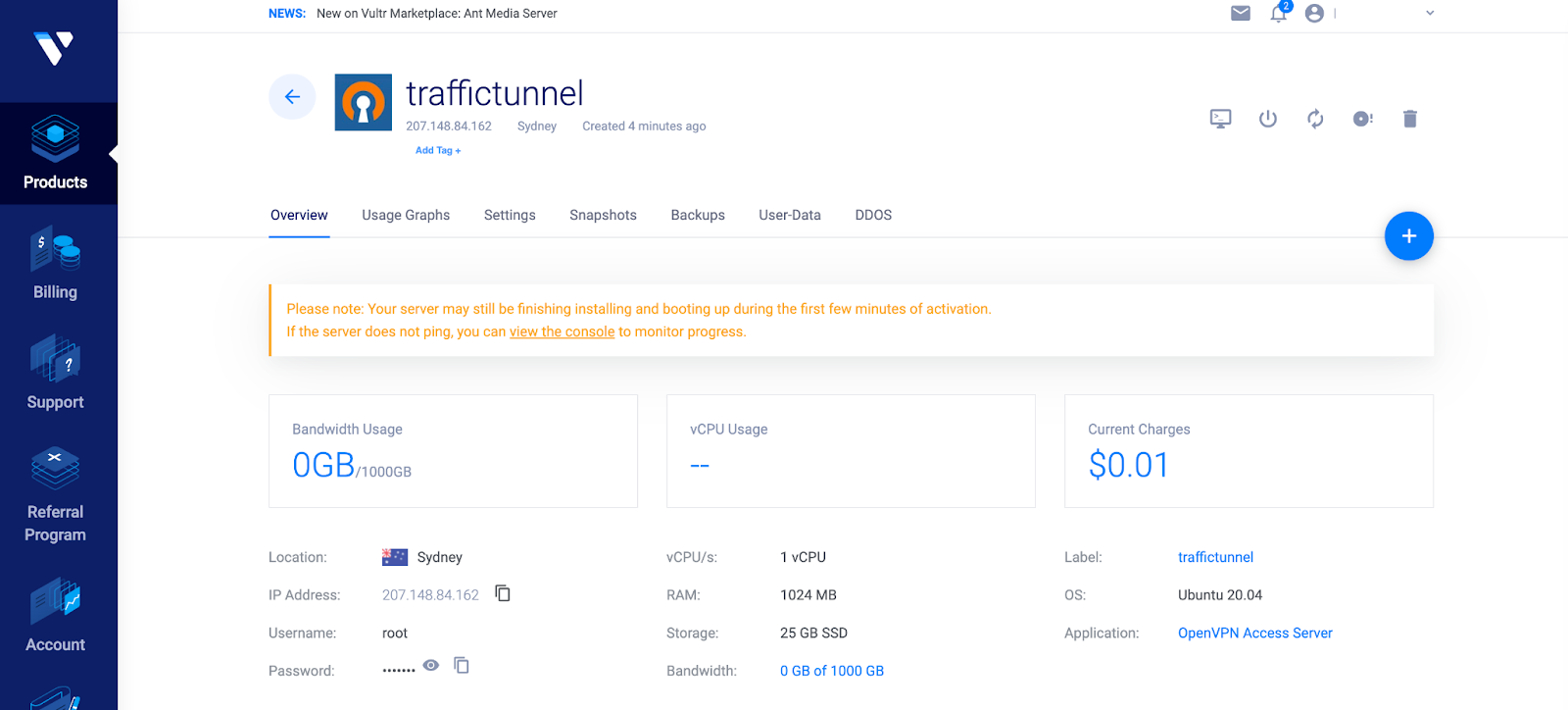
On this page, scroll down to the App Instructions section to find a direct link to the OpenVPN admin directory on your server, as well as the username and password created during setup.
Verify VPN Services Are Running
Open the admin panel in a new tab. You will see a browser security warning page that looks something like this:
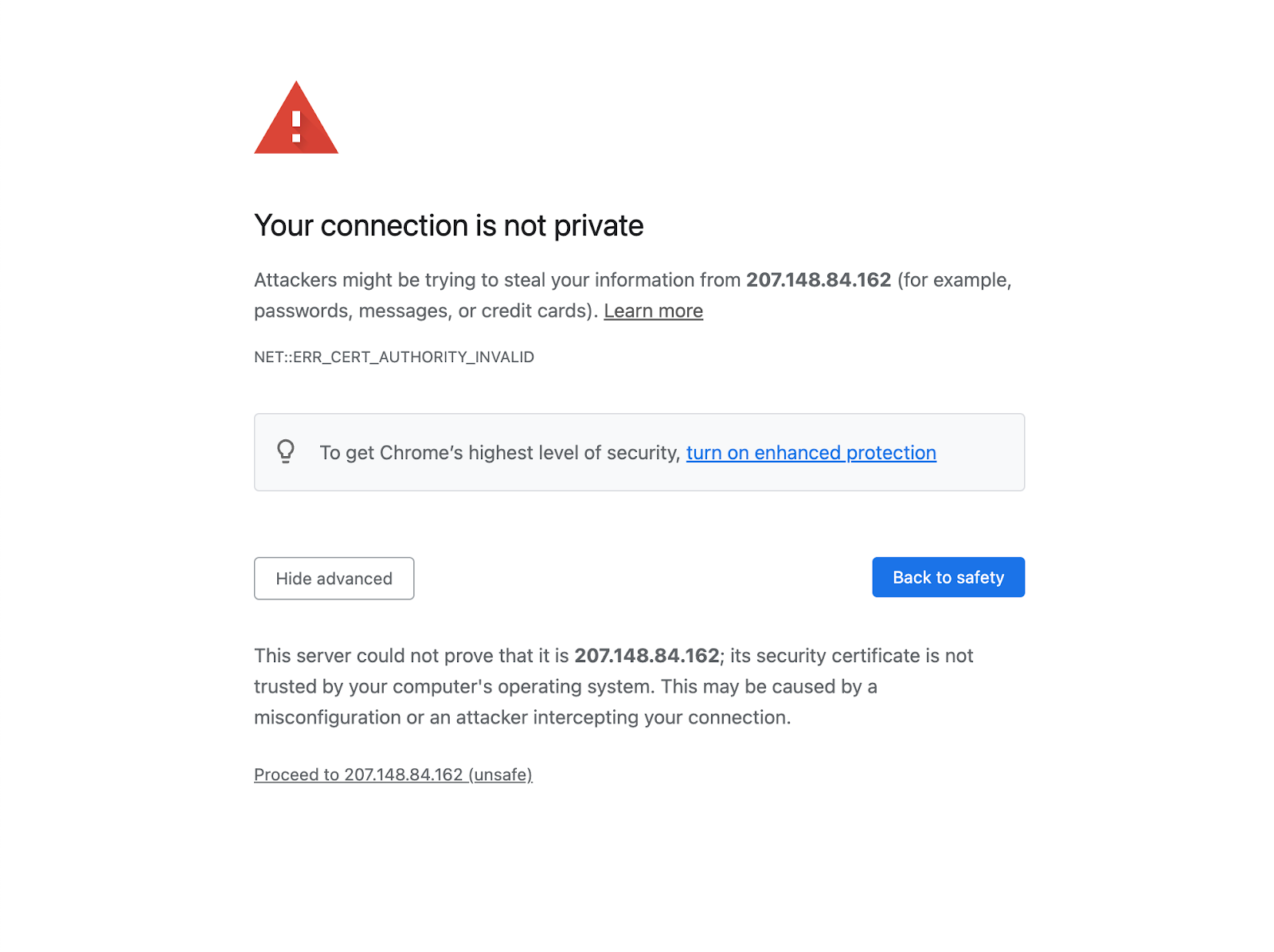
This is simply a result of our self-signed certificate, so just click Proceed to ignore the warning.
You’ll then be taken to the OpenVPN Access Server authentication page. Drop in the credentials from the server management dashboard and log in.
Here you’ll find options for configuring your VPN, upgrading OpenVPN Server Access if you need to add VPN connection seats, and so on.
Head to the Status Overview page using the left sidebar to get a rundown of relevant details, and to turn the VPN service off and on.

If everything went smoothly, it should be on when you first log in. Otherwise, click “Start VPN services” while you’re here.
Install the OpenVPN Client on Your Device
The next step is to install and open the OpenVPN client on your computer.
Edit the URL bar to remove /admin/ and anything else after it and hit enter. Here, we’re simply getting out of the admin panel to visit the server IP directly, where we can easily access client app downloads.
You may need to log in again using the same credentials as the admin panel. You’ll then see this page:
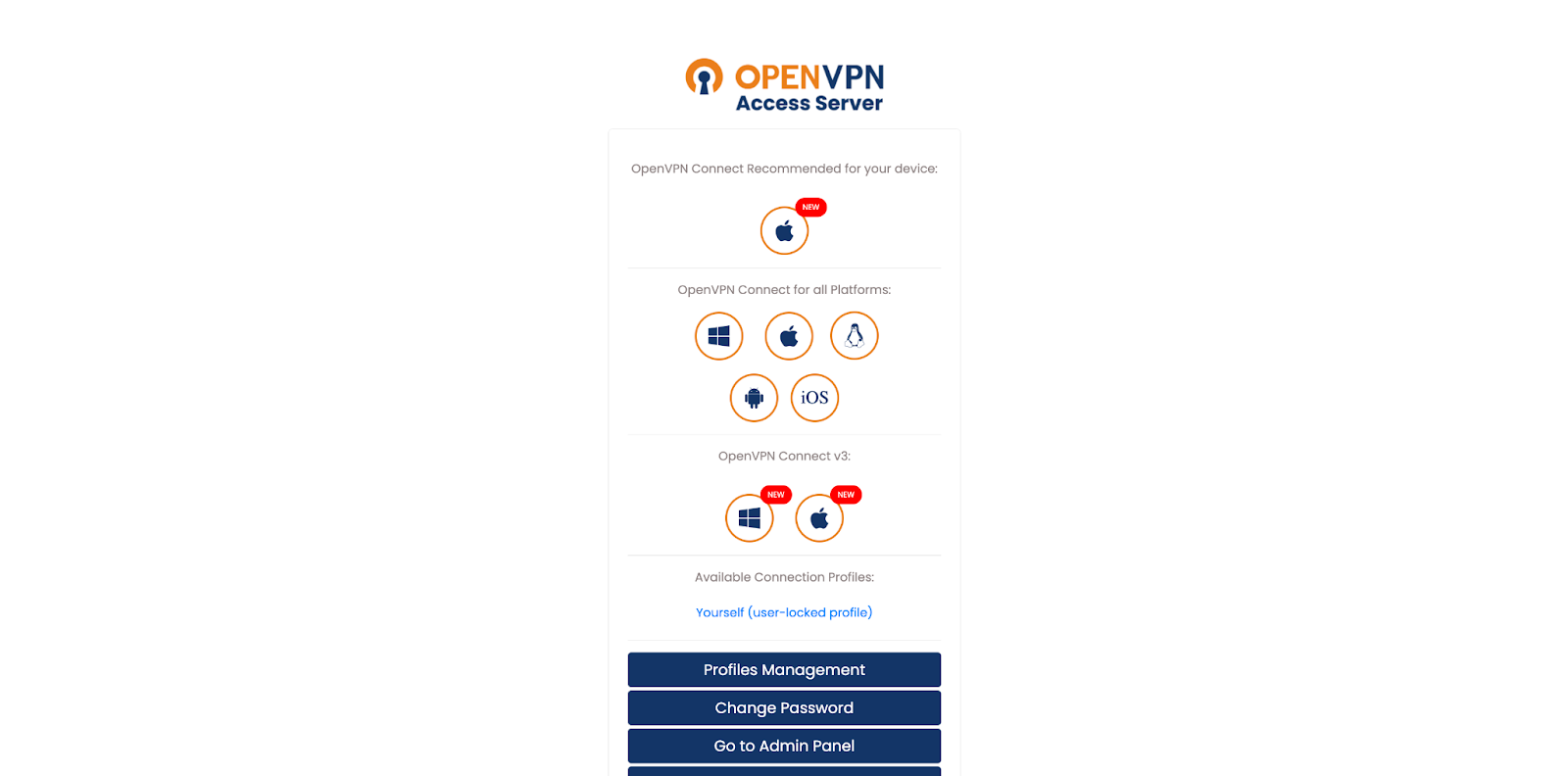
Click the button for your platform and run the installer on your machine.
Note: If you already use OpenVPN or want to use a different client, you can download the connection profile via the same page as the client downloads (underneath the platform icons).
When you open the app, you should see that this installer has preloaded the correct OpenVPN profile for you out of the box.
You should only need to enter a password — this is the same one we used to access the admin panel earlier.
Then, connect to the VPN and ensure everything works.
Congratulations — you’ve deployed and connected to your own VPN service in just a few minutes.
4. Configure Your OpenVPN Server
Now that you’ve got your virtual machine running, OpenVPN installed, and your first successful connection tested, it’s time to configure your VPN to suit your needs and preferences.
There are a few settings you may want to adjust immediately, like changing the administrative user password, and plenty of advanced options to take things further.
Since these changes will vary from person to person, we won’t cover them here. Here are some good starting points for further improvements:
OpenVPN Alternatives on Vultr
Aside from OpenVPN, there are several other options available in the Vultr App Marketplace.
- UTunnel is a VPN server that supports multiple VPN protocols, offers an easy-to-use management console to configure settings and access, and a robust selection of additional features like 2FA and an inbuilt firewall.
- WarpSpeed is a web-based VPN server that uses the open-source WireGuard protocol.
- Pritunl is a distributed VPN server that supports the OpenVPN, IPsec, and WireGuard protocols. You can connect unlimited devices and unlimited users with no license fees.
All of these applications are available for one-click deployment on Vultr.
You Know How to Make a VPN
If you followed the steps above, you should now have your own VPN up and running. Congratulations on creating your own VPN server!
You can now use this to connect to the internet more securely, or to access resources on your virtual machine that would otherwise be inaccessible.
We hope you found this guide helpful. If you have any questions or feedback, feel free to reach out to us on our support page. Thanks for reading!