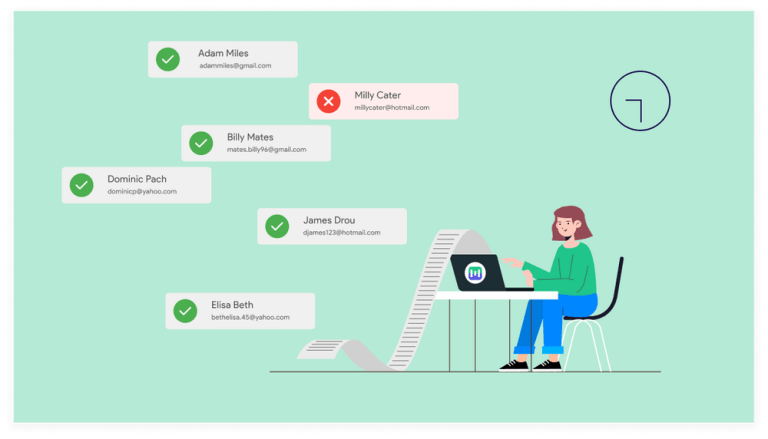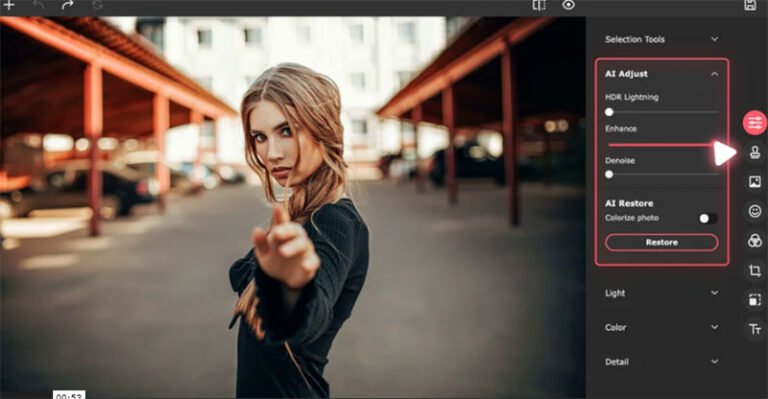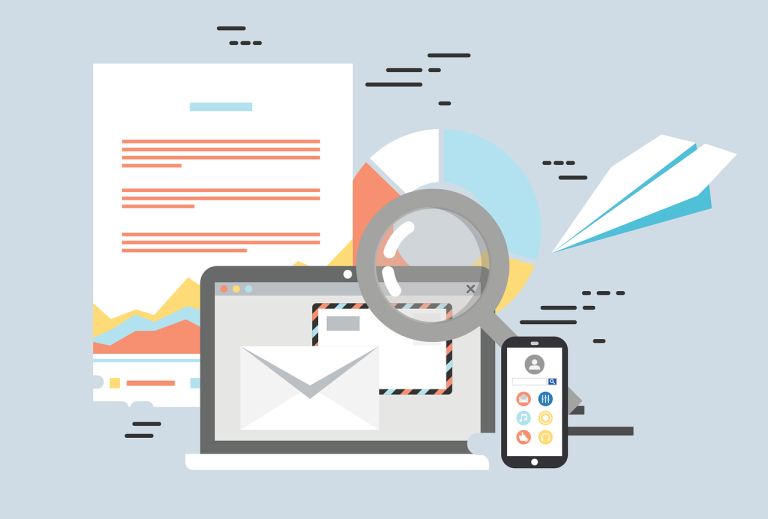In today’s market, many PDF editors can perform multiple tasks, from editing PDFs to converting a range of file formats into PDFs. With the number of PDF editors available today, it can be difficult to choose the best one tailored to your needs and budget. Options like Adobe Acrobat (the original PDF Editor) are quite expensive.
In this article, we’ll introduce you to Wondershare PDFelement, a great option for PDF editing with great pricing options for both businesses and individuals.
We created this article in partnership with Wondershare. Thank you for supporting the partners who make SitePoint possible.
Table of Contents
Working with PDF files can be challenging and unpleasant at times, and for a range of reasons. Most PDFs are delivered as finished products. This means that the file is “flattened”, with every object being placed on a single layer. Thus, trying to edit one object affects every other object in the file.
Converting a PDF file to an editable format — such as Word — might sound like an intuitive way to edit it, but most PDF files don’t contain any underlying structure such as paragraphs, columns, tables and other building blocks that keep the contents of a Word file in place. This makes it difficult to read and convert them accurately, and some of the PDF editing software on the market tends to trade off quality and affordability.
Wondershare PDFelement simplifies the way people manage PDF documents across desktop, mobile, and web, offering an intuitive and powerful solution.
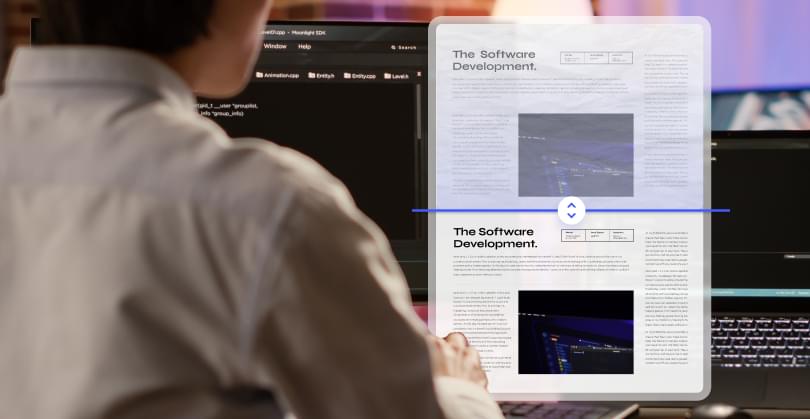
Pricing
PDFelement currently has four main pricing plans for both Windows and macOS, and they all offer good value.
The pricing varies depending on whether you’re purchasing as an individual, for teams/businesses, for education, or in bundles. The desktop software is also available for a one-time, perpetual license fee that gives users ownership of this product.
Additionally, users can sign up for a free trial edition of the software to test it out before choosing an appropriate plan.
Market Trends
Although working with PDF files has several constraints, the PDF format is unavoidable in the workplace across different industries and professions. Switching back and forth between several services to complete simple tasks isn’t ideal for consumers.
To help employees and small business owners keep up with the digital transformation, Wondershare rolled out the latest version of PDFelement, equipped with a faster loading speed and advanced features including document management in the Cloud. You can easily edit, convert, sign PDFs, and more, across desktop, mobile and web — anytime, anywhere.
An Overview of PDFelement’s Key Features
Reading PDFs
PDFelement makes PDF reading very simple. Users can effortlessly transform their PDF into an engaging learning experience. You can easily add notes, zoom in using the magnifying glass feature, write comments while reading, and also switch between light and dark modes. PDFelement allows you to open, view, and read PDFs regardless of location or device. PDFelement can read PDF files in the following ways:
-
Focus on your reading. In dark mode, the system gives foreground content more color to make it stand out against dark backgrounds. You can choose between the dark and the light modes by clicking more settings in the top panel and selecting Theme Color.
-
Read the text from various angles. For your convenience, both a single-page view and a two-page view are available.
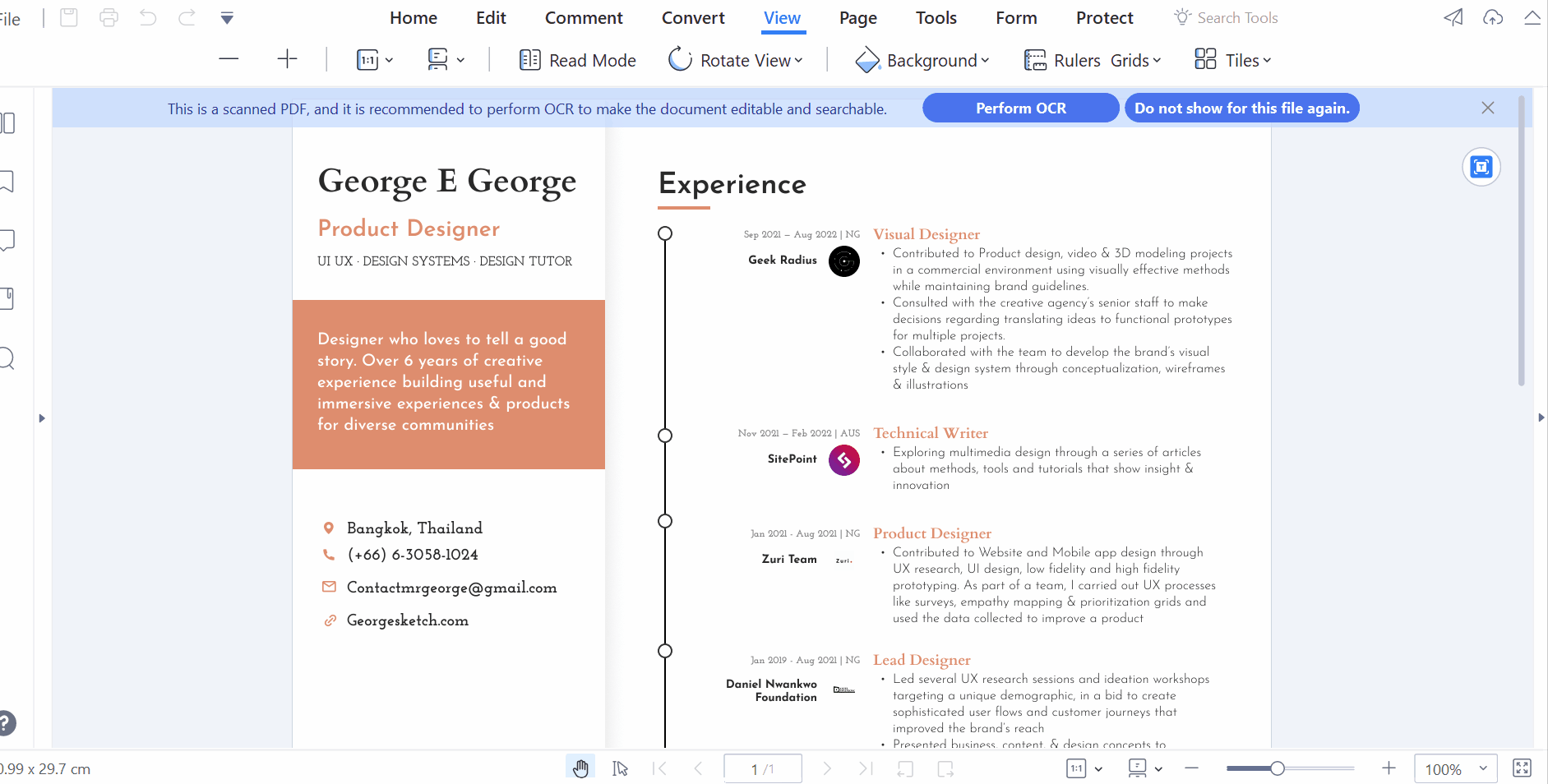
-
User-friendly Reading. You can read PDFs in full-screen mode, or you can flexibly zoom in or out to fit the actual page size according to the window’s width, height, and size. Alternatively, you can choose to read PDFs in the standard window size.
Annotating PDFs
With PDFelement, users can add comments or notes to a PDF document to provide feedback or explanation on a specific section. This feature is great for collaboration, as users can annotate PDFs by selecting text, adding sticky notes, shapes, signatures, stamps, corrections, and more. Here are different scenarios:
-
Making comments stand out. Using comments and notes can assist with drawing attention to an essential aspect of your document. They help ensure that the person reading the document gets all the crucial details.
-
Adding shapes to a PDF. Customizable visual elements are useful for communication. They work to vividly illustrate ideas and suggestions, and also make the content more interactive and intuitive.
-
Adding a PDF stamp. Stamps are a form of highlighting that draws the reader’s attention to the document. You can choose an image from the available stamp options and add custom text with a suitable PDF stamp creator.
-
Highlighting text in PDF. Highlighting specific parts of the document is simple and intuitive with PDFelement. Drawing attention to groups of information with precision is simple.
-
Using PDF measurement. Layout accuracy can be maintained with precision using this tool. It works for confirming hierarchy for several purposes including web and print.
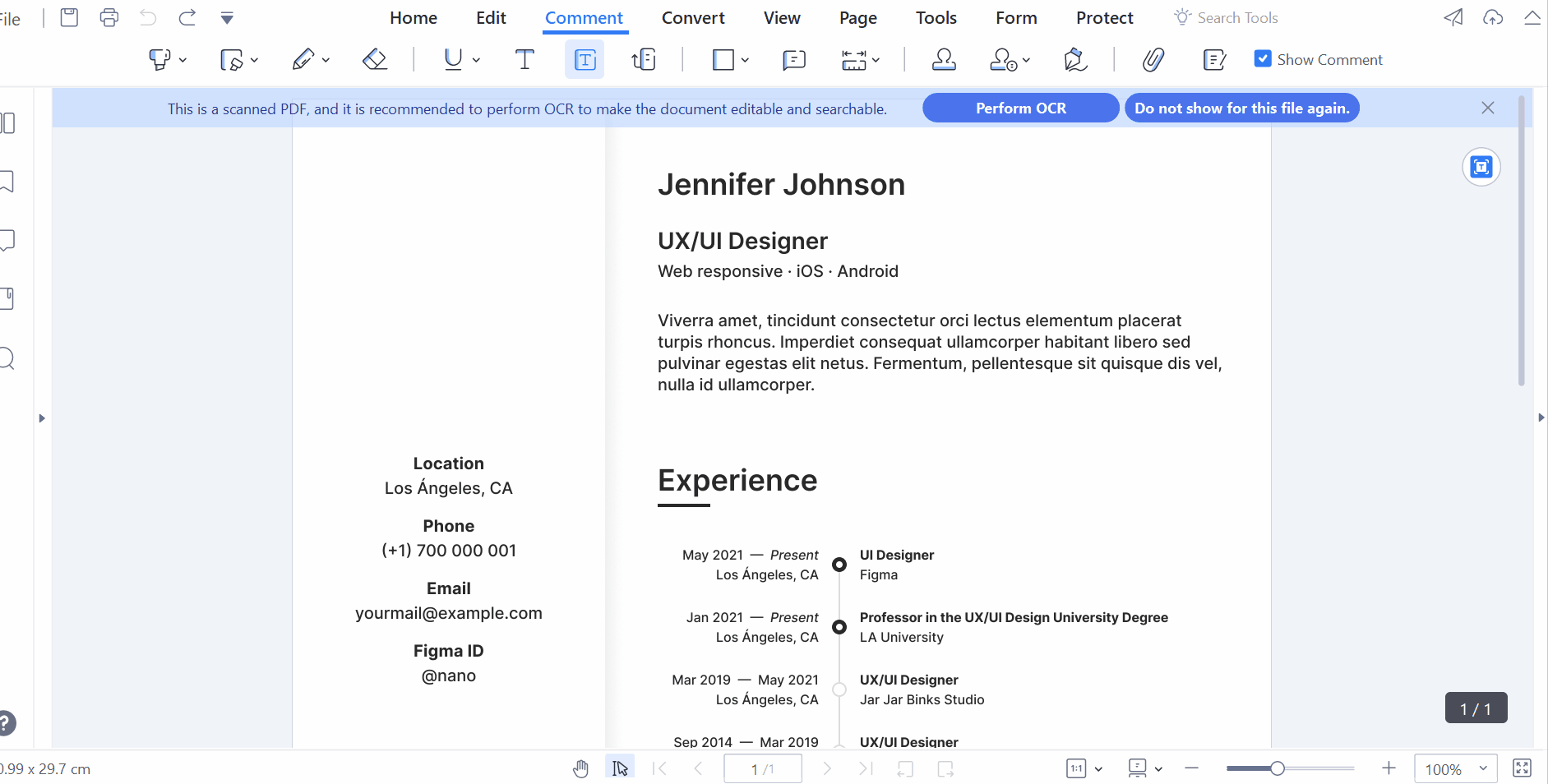
Creating PDFs
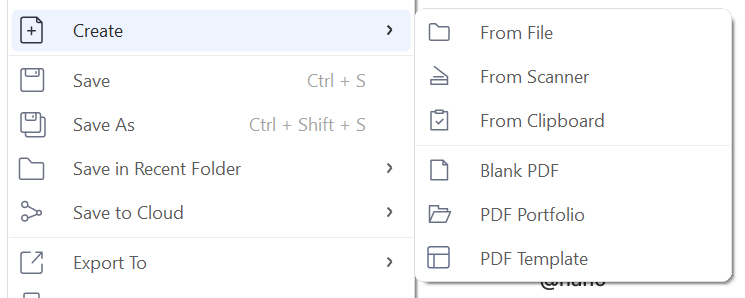
With PDFelement, you can create PDF documents in different ways that stand out. It allows you to do the following:
-
Create a PDF from any Microsoft Office file. With PDFelement, you can open any Microsoft Office file like
.xls,.doc,.ppt,.gif,.jpeg,.log,.config, and so on, and convert them to PDF without distortion. -
Create a PDF from the Clipboard. If you see any quote or great article online that you want to have in a PDF file, Click Create in PDFelement and choose From Clipboard, and you’ve successfully created your PDF file!
-
Create a PDF from pictures. Make a PDF from an image by optimizing a scanned document or an image saved as a JPEG, PNG, or TIFF file and converting it to a PDF file that’s searchable and editable.
-
Create a PDF from the Print function. If you need a new PDF, don’t jump through hoops and navigate between different programs or web pages. To print, select Wondershare PDFelement as your printer after clicking the Print button.
Combining PDFs
With this PDF merge tool, you can quickly combine multiple PDFs and images into a single document. You can do this by selecting Tools in the top panel and clicking Combine.
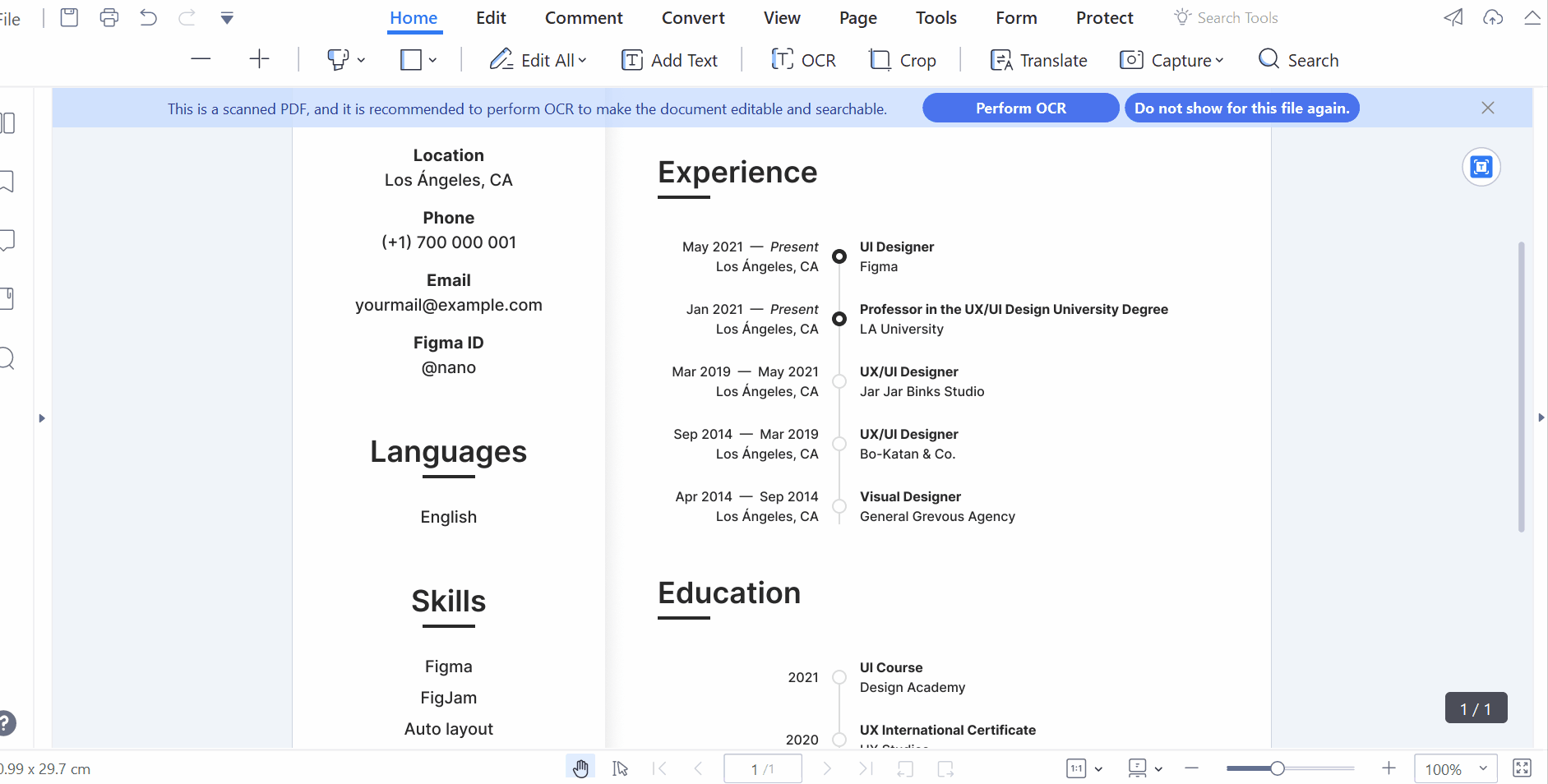
In addition, PDFelement enables you to do the following:
-
Convert and merge PDFs. If you need to merge multiple Word, PowerPoint, or other file types into a single PDF, simply add them to this PDF combiner, and it will immediately begin converting and combining them into a single PDF for you.
-
Combine multiple PDFs into one. You can add an unlimited number of files and combine multiple PDFs into a single document that’s much simpler to send and share. You can also move pages, change the order, and edit the combined PDF to make it look more professional.
-
Reduce the size of the PDF by merging and compressing its pages. When multiple files are combined into a single PDF document, the resulting PDF may have a huge file size. PDFelement also has a PDF compressor, which makes the combined PDF smaller so that it’s easier to send around.
-
Combine images into a PDF. Use different image formats, such as JPG, PNG, TIFF, and others, to make a single PDF file. Just drag and drop all the images into PDFelement, and the images will automatically be put together into an attractive PDF.
Convert PDFs
With PDFelement v9.0, it’s possible to convert a wide variety of file types into PDF format. Additionally, it’s also possible to convert in the opposite direction. Also, PDFelement can handle the following:
-
Convert PDF to Word, Excel, PPT, and text. You can turn PDF files into editable versions in Word, Excel, and PowerPoint, which keep all fonts and formatting from the originals. With OCR, even scanned PDFs can be transformed into text that can be edited.
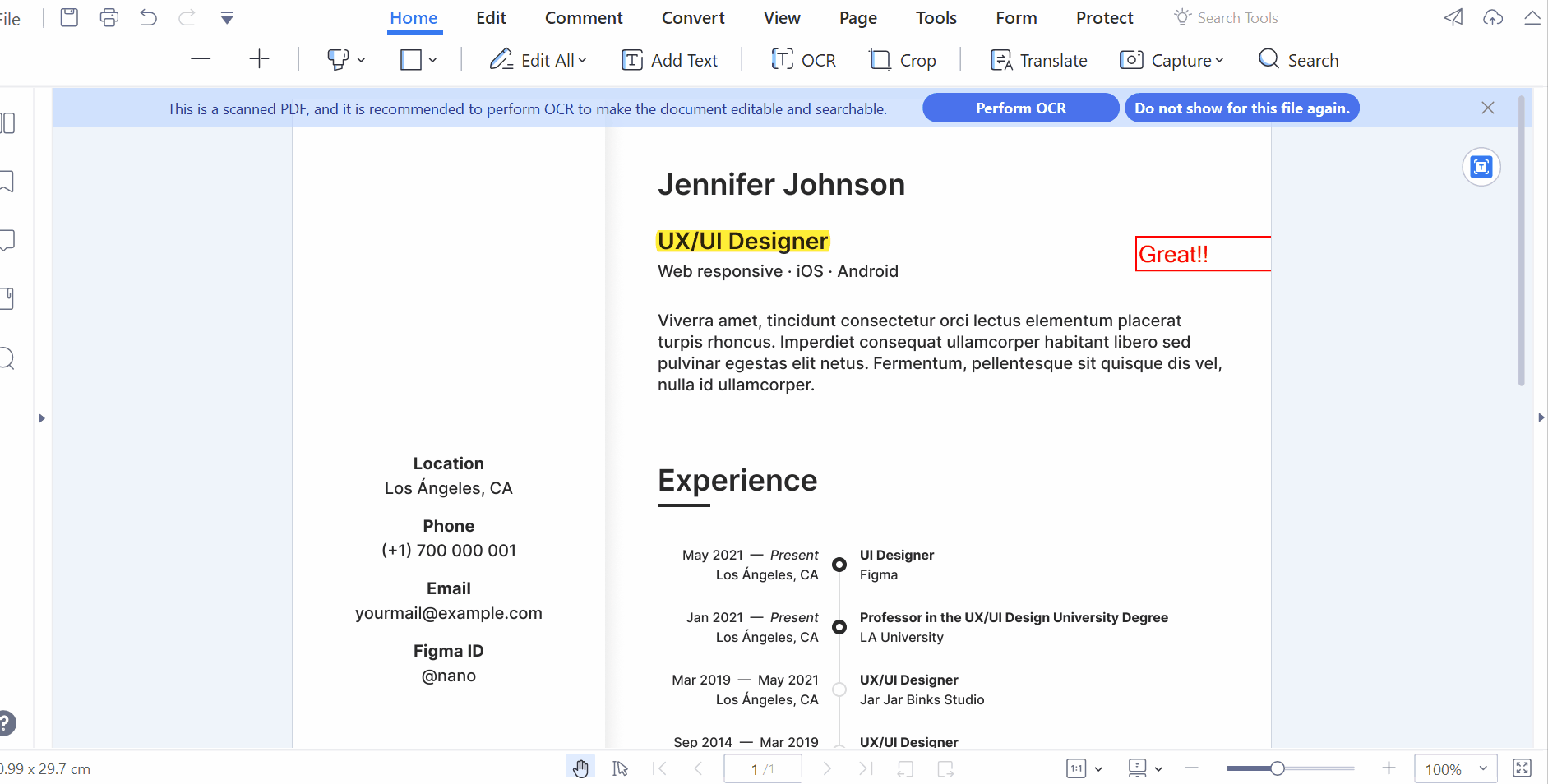
The supported formats are:
- PDF to PowerPoint: PDF to PPTX, PDF to PPT
- PDF to Word: PDF to DOCX, PDF to DOC
- PDF to Text: PDF to TXT
- PDF to Excel: PDF to XLSX, PDF to XLS, PDF to XML
-
Convert PDFs to quality images. Change a PDF file into a high-resolution image format like JPG, PNG, TIFF, or BMP. You can save each page as its image or combine the images from multiple PDFs into a single image. Your PDF pictures can be easily extracted and saved as individual image files.
The supported PDF to images formats are:
- PDF to JPG
- PDF to JPEG
- PDF to TIF
- PDF to TIFF
- PDF to PNG
- PDF to BMP
- PDF to GIF
-
Convert files to PDF. PDFelement can convert files to PDF, but it can also work in the opposite direction. It can convert virtually all file types, including Microsoft Office documents, images, text, web pages, and more, into PDFs that have a professional appearance.
The supported formats are:
- Word to PDF: DOC to PDF, DOCX to PDF, DOT to PDF
- PPT to PDF: PPT to PDF, PPTX to PDF
- Excel to PDF: XLS to PDF, XLSX to PDF, CSV to PDF
- Other Files to PDF: HTML to PDF, XML to PDF, RTF to PDF
- Images to PDF: JPG to PDF, JPEG to PDF, PNG to PDF, ICO to PDF, PUB to PDF, VSD to PDF
-
PDF to HTML, EPUB, RTF, and more. PDFelement is a full-featured PDF converter that can change PDF files to a wide range of formats, including HTML, ePUB, PDF/A, and more.
The supported formats are:
- PDF to HTML
- PDF to EPUB
- PDF to RTF
- PDF to PDF/A
Edit PDFs
With this feature, users can edit PDF text, like a Word document using a PC or mobile device. It allows users to edit a wide range of assets on the document with consistency:
-
Easily edit the text in PDF files. Easily insert and edit the text within PDF files. PDF documents can have typos fixed or new paragraphs added to them with ease.
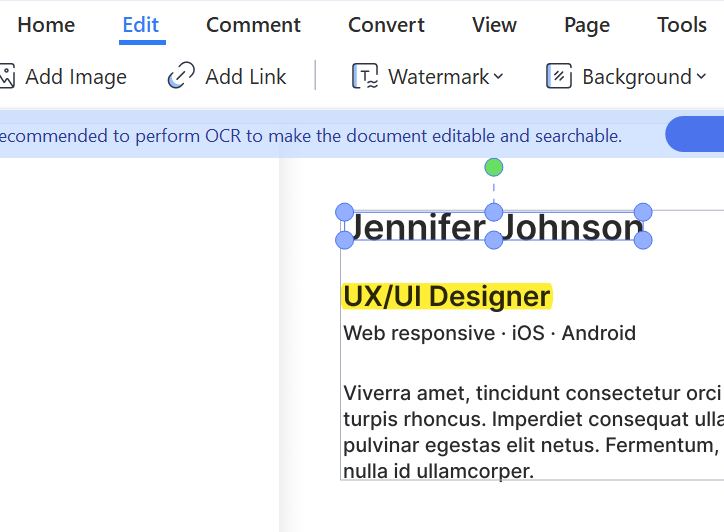
The PDF editor can make changes to the text while maintaining its format, adjust the text’s size, font, color, and alignment, and includes a spellchecker.
-
Add the image to the PDF and edit it. You can add, replace, and move images in PDF documents using PDFelement. Edit pictures however you like.
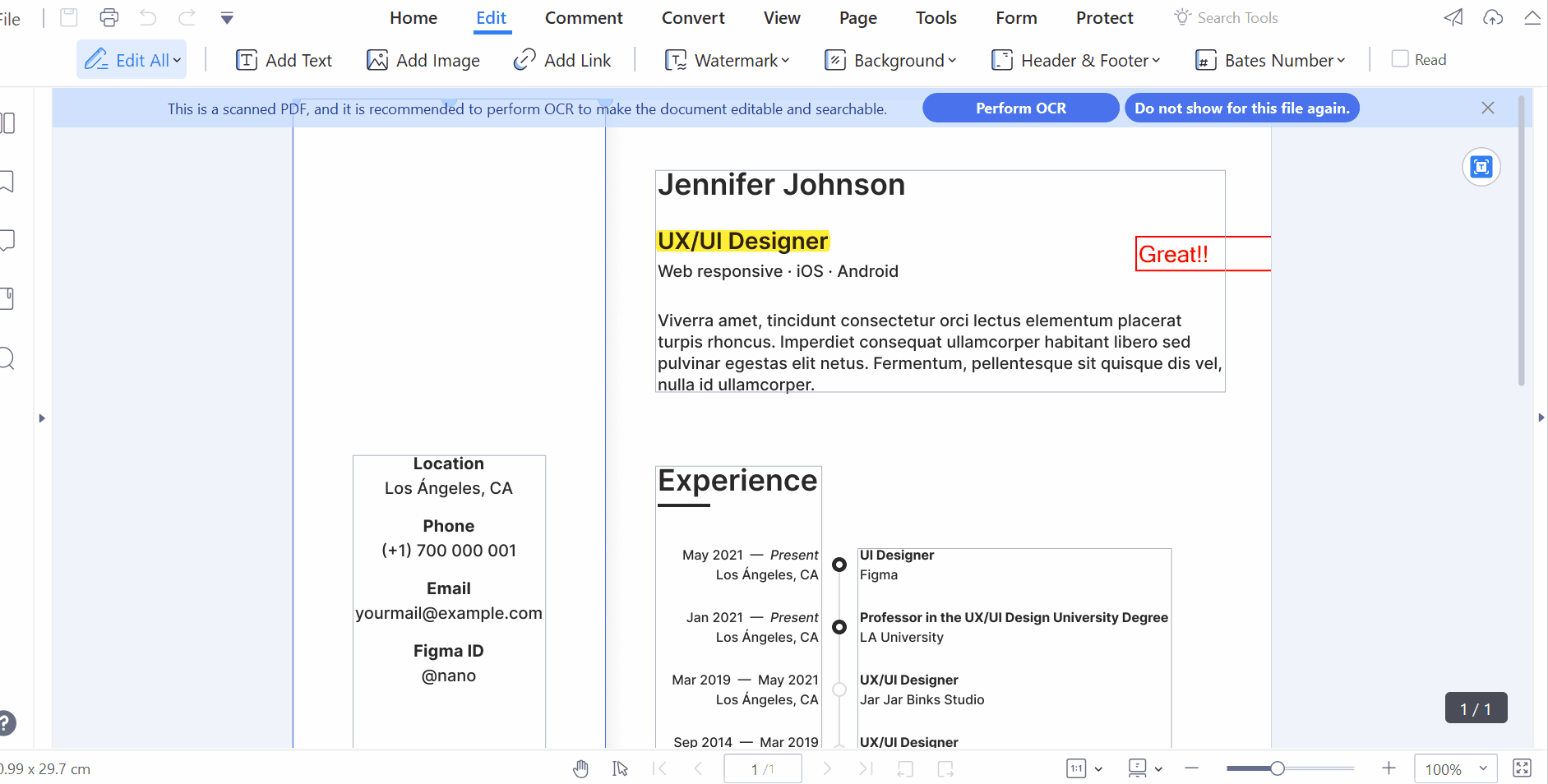
With this feature, users can flip and rotate pictures, crop images, and adjust the opacity of the images.
-
Quickly add a watermark to a PDF. With PDFelement, watermarks can be customized as text and images and can be particular pages.
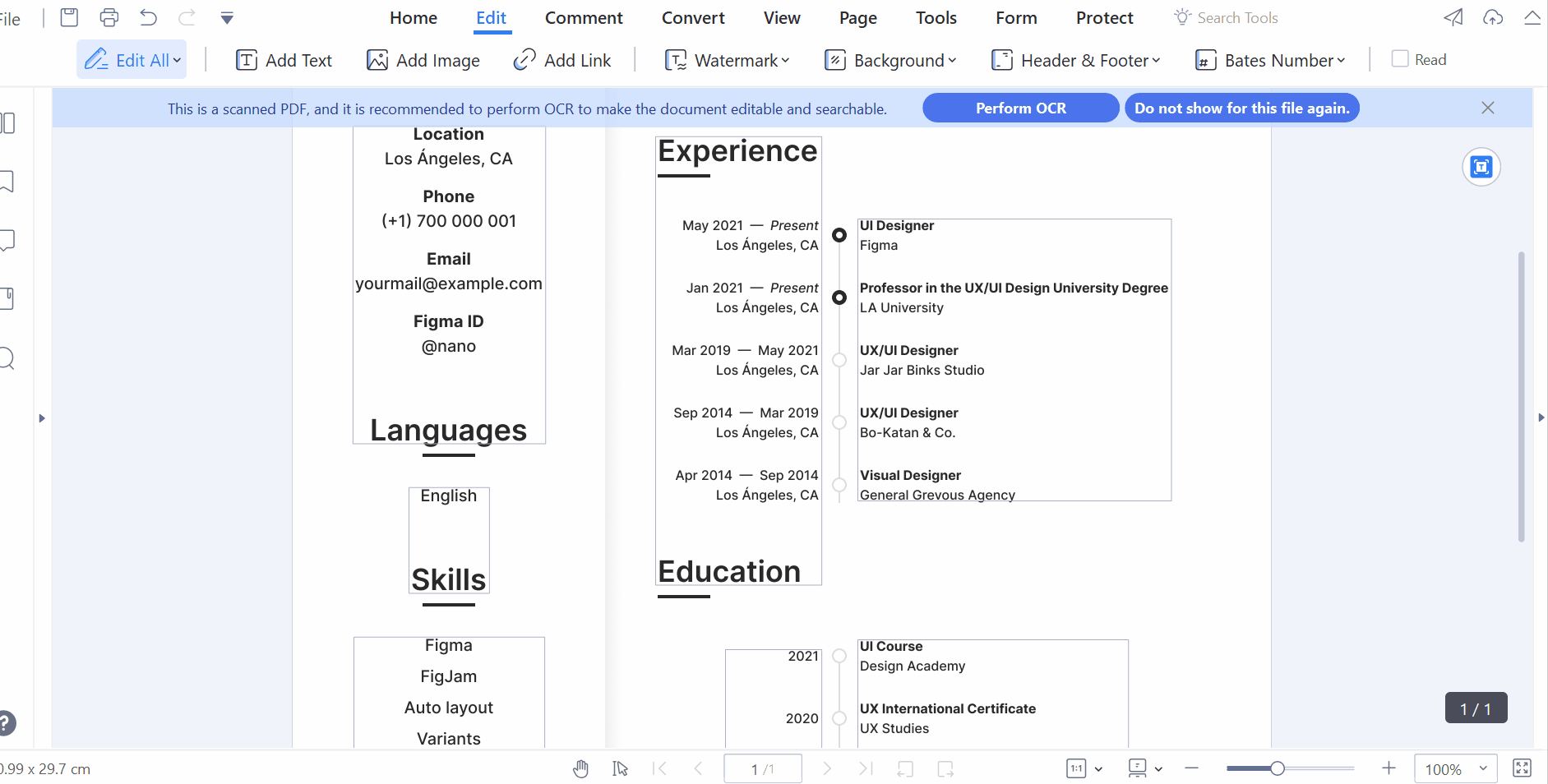
-
Easily add hyperlinks to PDF documents. Include hypertext links that the reader can easily access to navigate any additional information.
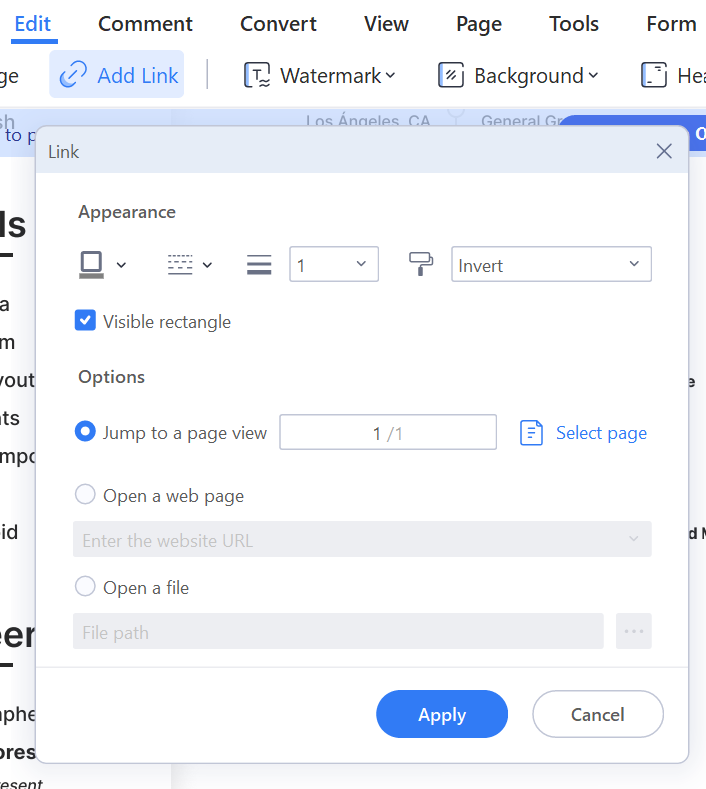
-
Add page numbers to the PDF. With PDFelement, you can add a header and a footer to your PDF documents. This lets you show page numbers, dates, and other information.
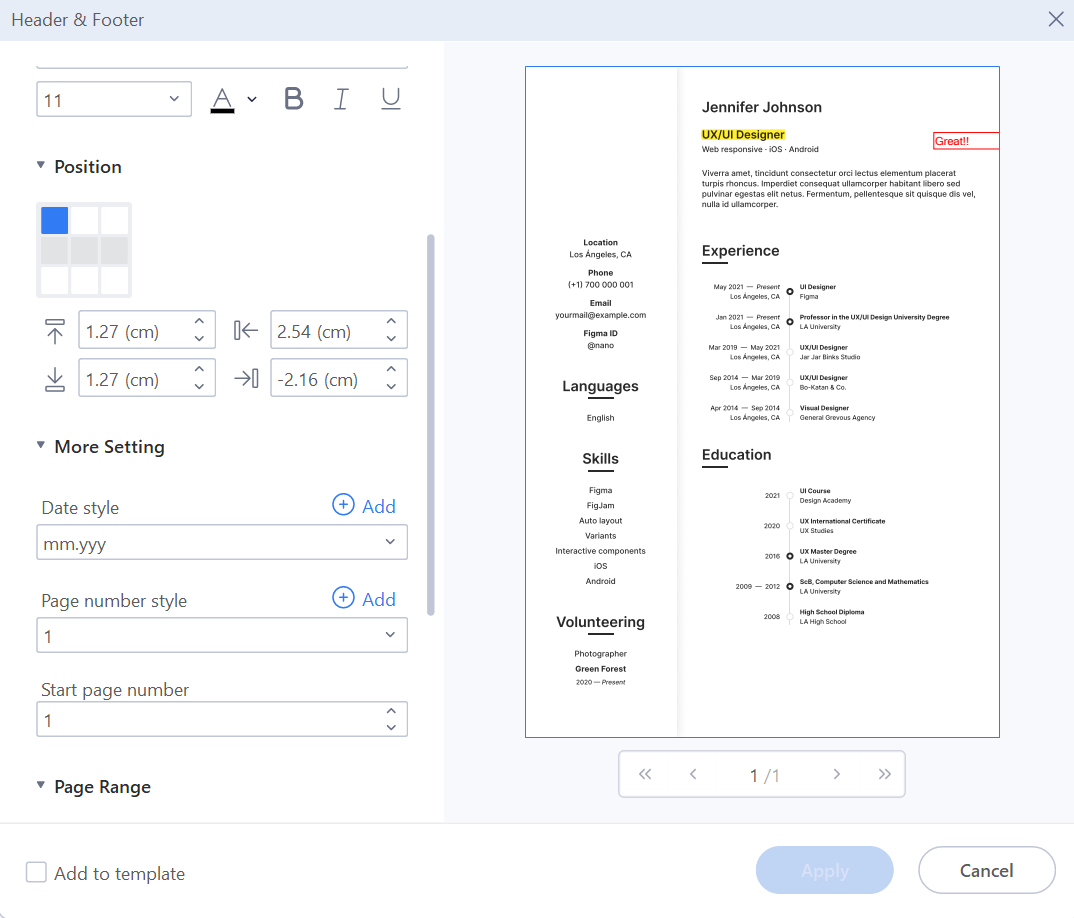
-
Colorize the PDF background. With this tool, users can modify a document’s visual style to their preference. It features a built-in color picker with options for adjusting opacity, scaling, and page range.
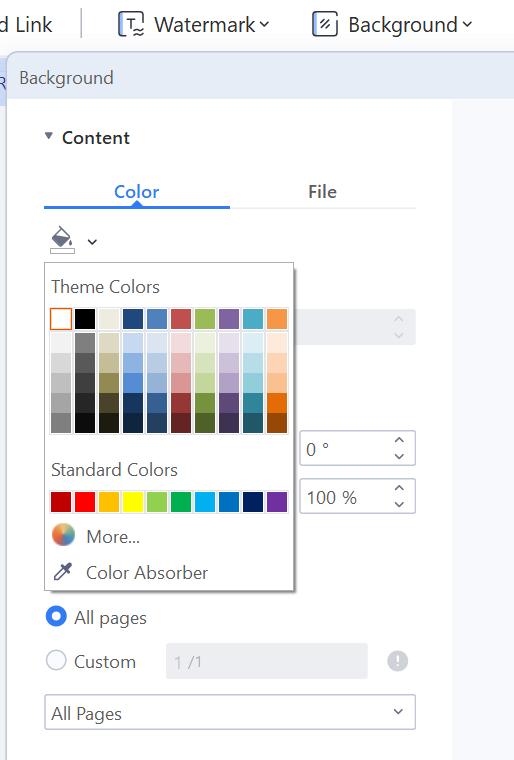
Compress PDFs
PDFelement compresses the size of PDF files with ease while maintaining their original quality. This optimizes the file for storage, handling, and transfer.
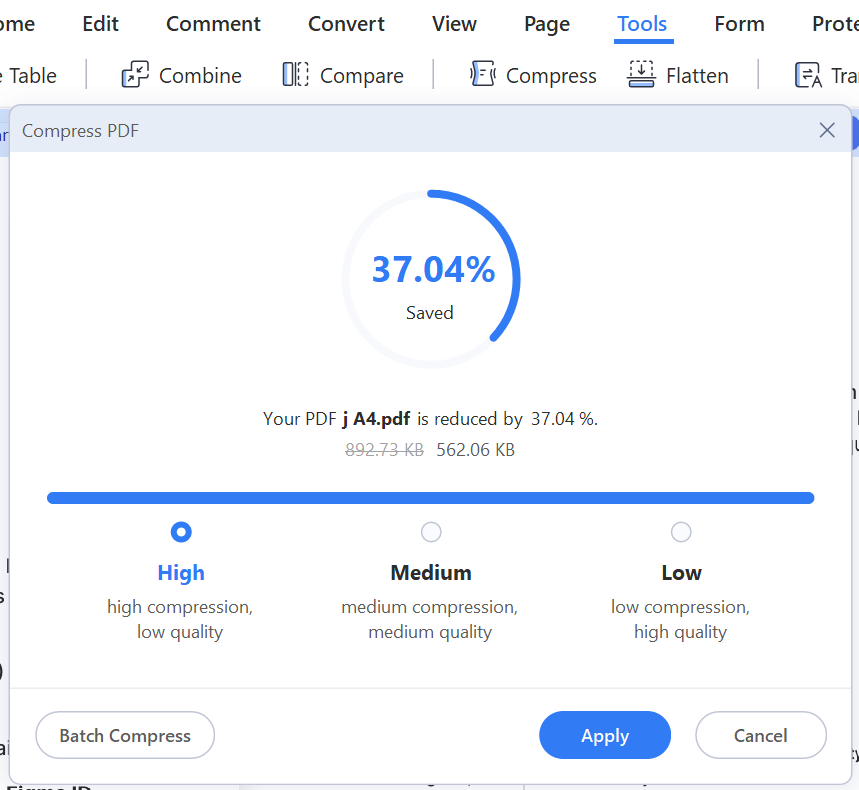
With PDFelement PDF compressor, users can:
-
Save PDF quality while compressing it. The compression ratio has three different settings that allow you to strike a balance between the output quality and the file size. The settings are high, medium, and low, and you can select whichever best meets your requirements in one click.
-
Multi-PDF compression at once. PDFelement supports the dragging and dropping of multiple PDFs. It only takes a few seconds to get smaller files that are better quality, even though they’re compressed.
-
Additional strategies for reducing the size of PDF files. More than just a PDF compressor, PDFelement gives you a variety of ways to compress PDFs, including splitting a PDF into multiple files, replacing or deleting large images, changing colors, and more.
Organize PDFs
With PDFelement, you can rearrange pages in a PDF in a snap to delete, split, add, rotate, and crop PDF pages. It allows users to handle the following:
-
Create multiple files from one or more PDF pages. PDFelement makes it easy to split a PDF document into multiple files or just a single page, which is helpful if you only need a single page or several pages from a large PDF.
-
Remove pages from the PDF. You can quickly select unwanted or blank pages in a PDF file and then delete them with just one click.
-
Add more pages to the PDF. You can either include a blank page in a PDF document or insert additional pages from other PDF files.
-
Retrieve pages from a PDF file. You can easily save individual pages from your PDF document. When working with PDF files, it’s possible to extract one page, multiple pages, odd pages, or even pages into a new PDF document.
-
PDF page rotation. If you’ve gotten a PDF file with an orientation you don’t want, use PDFelement to fix it quickly. You can save individual PDF pages or the whole document in either portrait or landscape mode.
PDF Forms
Making forms with PDFelement v9.0 is simple, and the resulting PDFs are easy to fill out. With this PDF form maker, you can easily create forms and extract the data from those forms directly into spreadsheets for analysis. This lets you avoid the mistakes that can happen when you enter the information by hand.
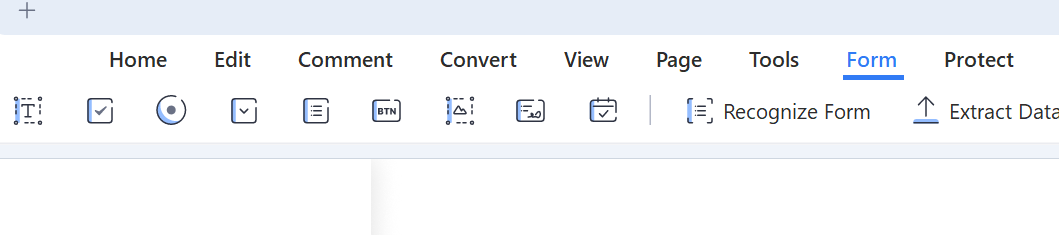
Sign PDFs
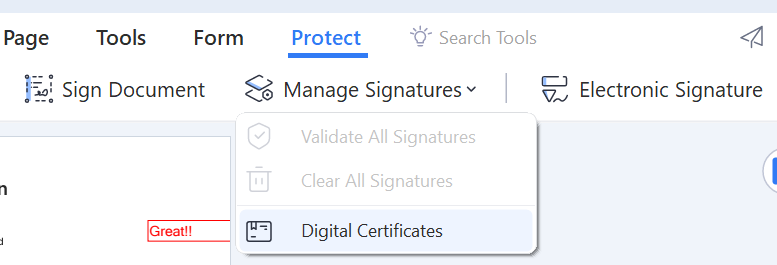
With PDFelement v9.0, you can securely and quickly fill out and sign PDFs from any device, anytime, anywhere. It allows you to do the following:
-
Create signatures for PDFs. There will be no more hand printing or hand signing. You can electronically fill out and sign PDF documents using PDFelement.
-
Send and digitally sign a PDF. Need a signature from your clients or team members? Real-time status tracking (only for the cloud) allows you to send a document to someone else and securely obtain their electronic signature. Signers will get an email to access the document and sign it from any device.
-
Create a PDF and add a digital signature. You can verify the content of a PDF document and securely record the author’s identity by adding a digital signature to the file. A digital signature in a PDF document may display either text or an image. (This is only available for macOS and Windows.)
-
Create a stamp for PDF. When dealing with sensitive PDF files, it’s often necessary to implement access controls or safeguard the file using specific security tools. You can stamp images, drawings, or text onto PDF documents. (This is only available for macOS and Windows.)
Protect PDFs
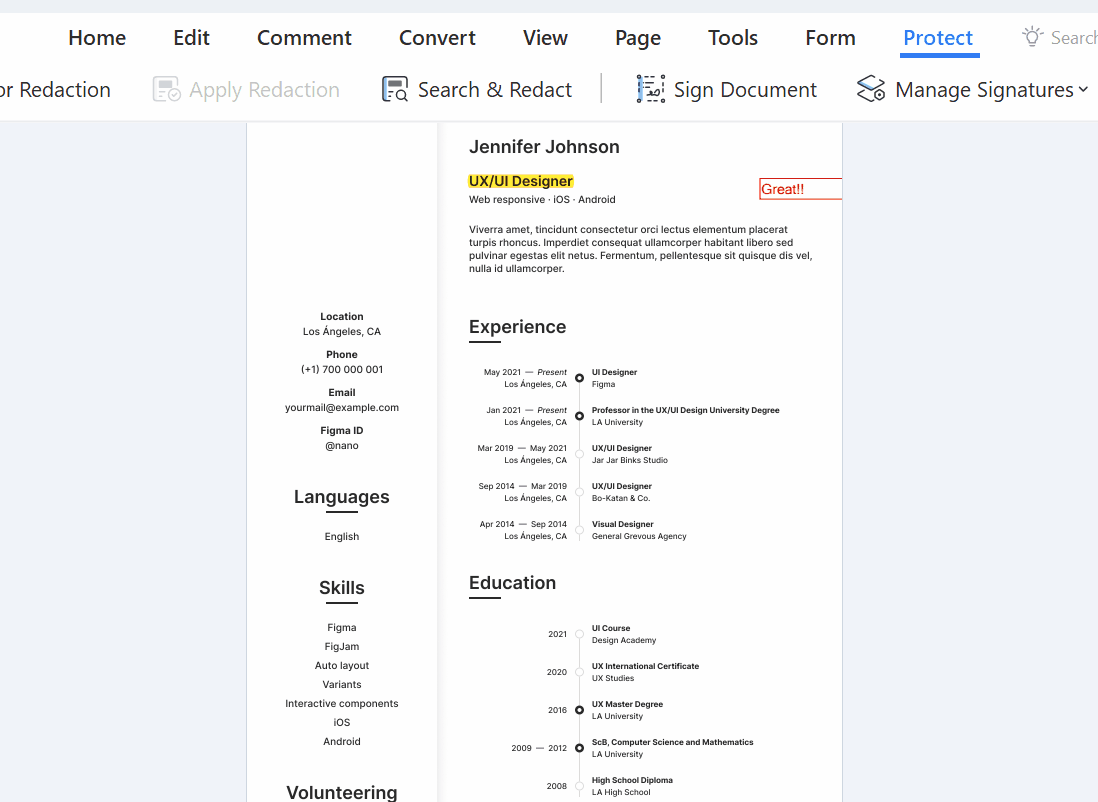
You can secure sensitive information with PDFelement v9.0 by using passwords to prevent PDFs from being copied, edited, printed, or viewed. It allows you to do the following:
- set a password to encrypt the PDF
- easily prevent printing, copying, and editing of PDF files
- redact PDFs with just one click
- search and redact information quickly
Batch PDFs
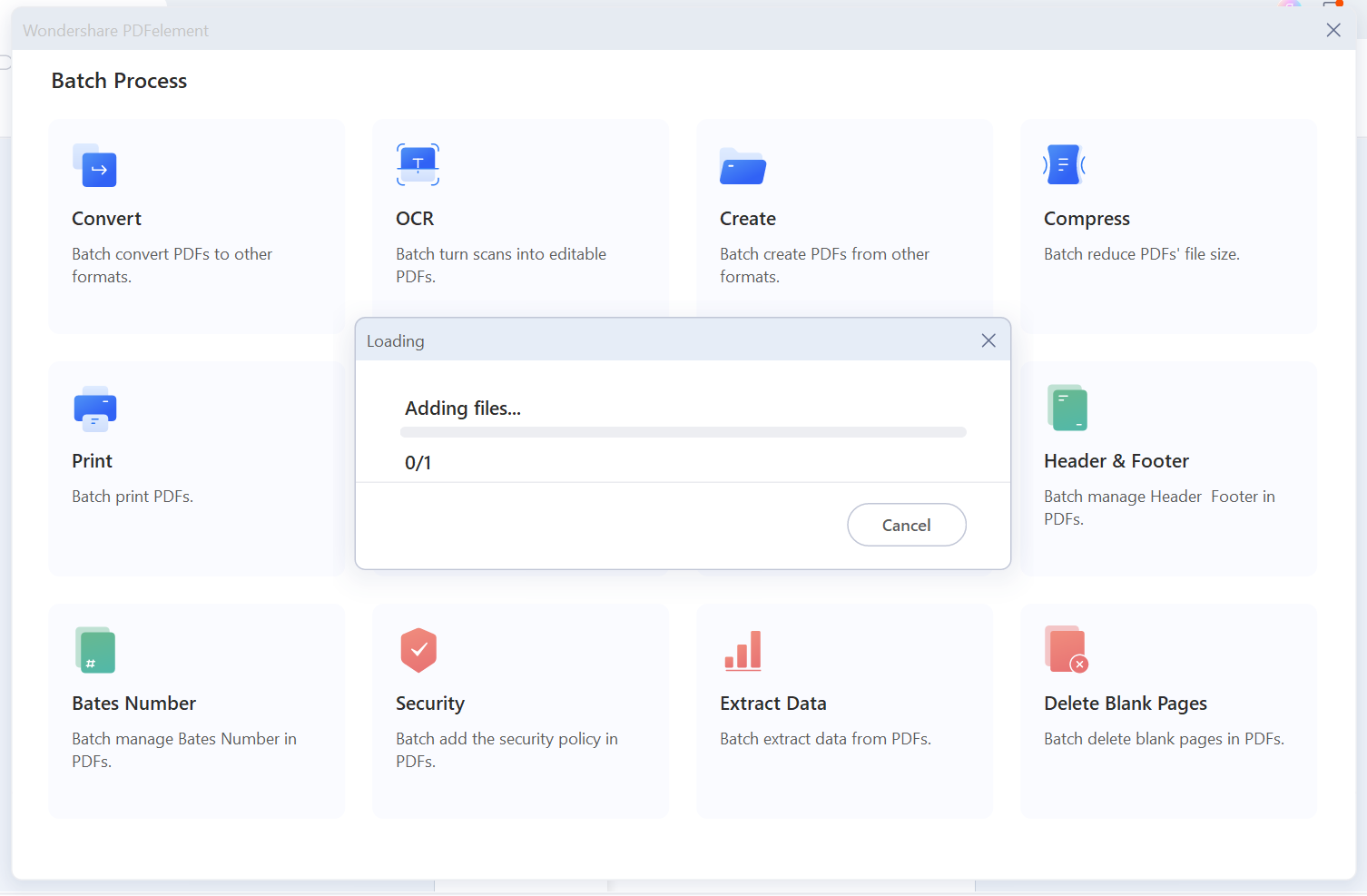
PDFelement v9.0 allows for batch processing of PDF documents. It allows you to carry out the following:
- convert in batch to PDF format and vice versa
- reduce the size of several PDFs simultaneously
- use batch OCR to turn PDFs into editable files
- quickly and easily edit PDFs in bulk
- use passwords to secure PDFs in bulk
PDF OCR
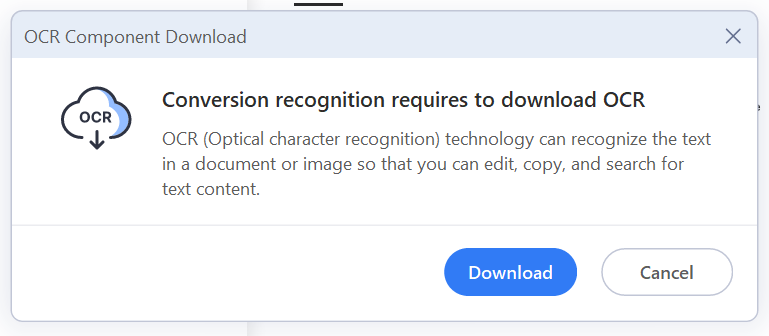
PDFelement v9.0 allows for accurate text recognition on images or scanned PDFs and editing scanned files in one click. It also allows you to do the following:
-
Transform scanned PDFs into editable files. With the optical character recognition function, modifying a scanned or image-based PDF is as simple as modifying a Word document. The fonts in your scanned PDF and image will match those in the newly added text.
-
Quickly and easily convert multiple scanned documents into Word or other editable formats. How do you thoroughly search a large case when you only have access to PDF files containing images? Easily convert multiple scanned or image-based PDF files into editable and searchable PDF files with PDFelement’s Batch OCR feature.
-
Learn how to get information out of a scanned PDF. Manual data input becomes a thing of the past. After performing OCR on a PDF document, you can use PDFelement to selectively extract data from within the document, whether from a scanned PDF or image-based PDF, or from within the PDF’s form fields.
-
Make a picture documentable in Microsoft Office. You can make the content of a PDF — both scanned and image-based — more editable, selectable, and searchable, by exporting it to a format like Microsoft Word, Apple Pages, or a plain text document (TXT file).
Conclusion
For users that frequently work with PDF files, choosing the right PDF editor that meets every need may be challenging. Users have to consider the price alongside other features.
Finding a tool with the right balance between platform, pricing, and user experience is key to measuring performance for power users. PDFelement by Wondershare is designed to suit all your PDF needs. It’s easy to use and offers a wide range of editing tools at an affordable price.
It has several advantages in comparison to some other editors — one of which is its availability across several devices and operating systems. The option for integrating one account across several devices and creating a shareable link makes it ideal for collaboration.