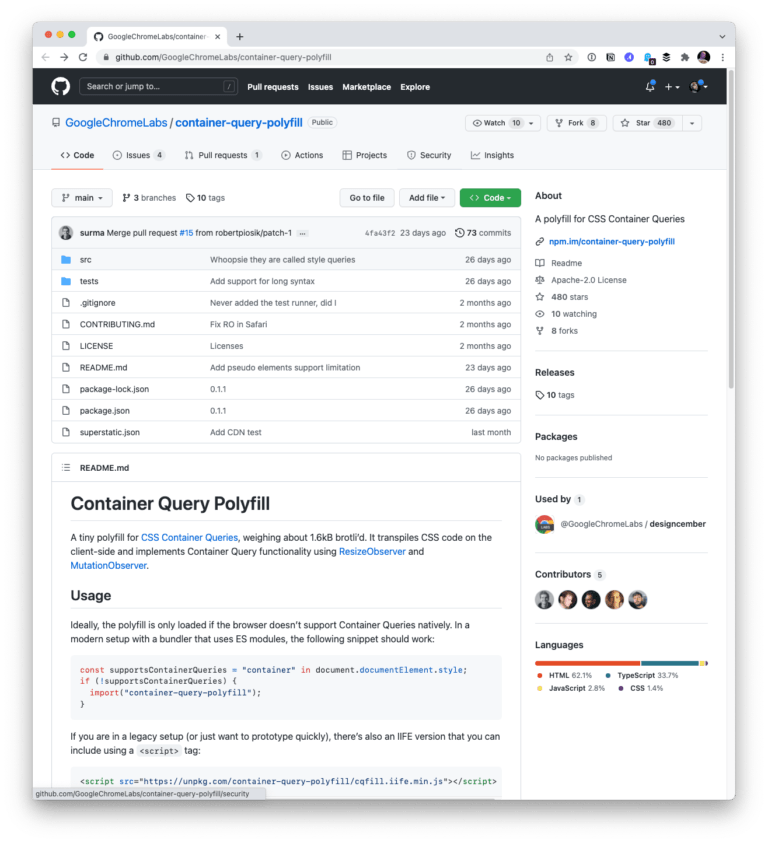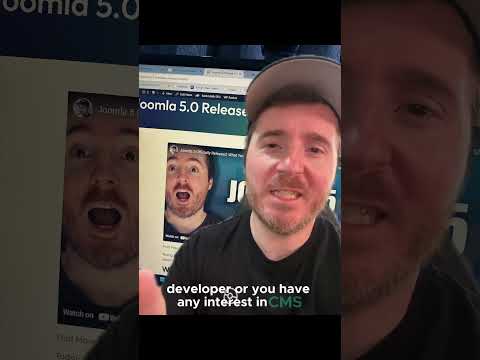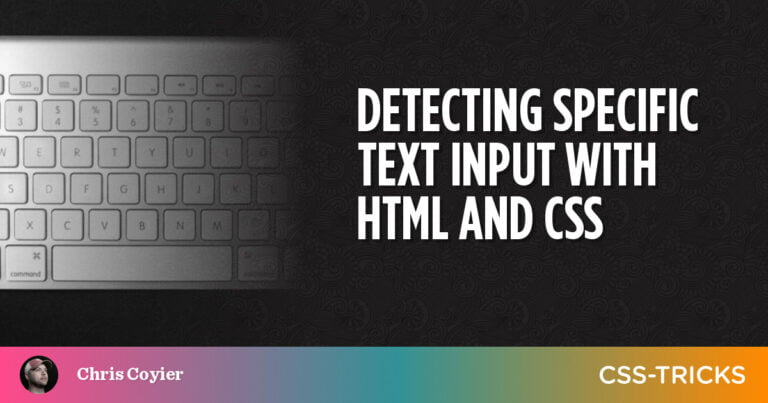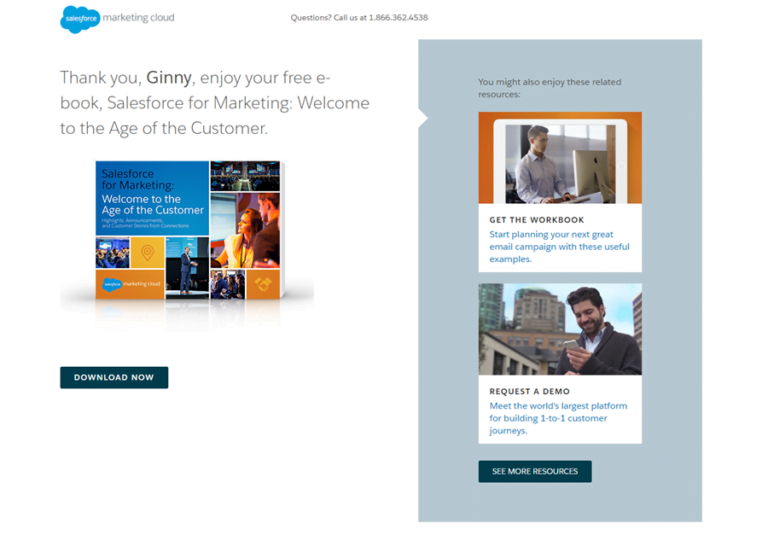An eye-catching and beautiful website is more likely to entice web visitors to stick around, find out about your products and services, and, most importantly, encourage them to convert. If you manage a Squarespace site, you might be wondering how you can enhance your images, add vivid fonts, and improve your overall web design to boost your traffic.
We’ve put together a list of ten simple tweaks you can use to optimize your website, including some stunning Squarespace animations that will make your pages really pop!
1. Add a button
If you want to encourage web users to sign up for your newsletter, buy a product, or send you an email, a big bright call-to-action button is the perfect way to do this.
You can create an easy button on Squarespace by adding a button block. Move to the section you want to add your button to, click the blue + icon and choose Button. Here you can add your text and select the page you want your button to take your web users to.
You can style the buttons on your website by going to the home menu, choosing Design and clicking Buttons.
Don’t forget to keep your button text short and sweet to encourage conversions – 25 characters or less!
2. Implement an accordion block
An accordion block is ideal if you have a lot of content but would like to keep your page short and scrollable. For example, if you want to include a lengthy FAQ on a page for search engine optimization purposes.
To add this feature go to the page you want to add the accordion block to and click the blue + sign. Choose Accordion from the menu to add your block to your page. Next, click the pencil icon and go to the Content tab to add and edit individual parts of the accordion.
If you want to style the accordion, click on the Design tab where you can change the background color, how the expand icon looks, and the divider style.
3. Animate your background photos
You don’t have to settle for a dull and boring static background image with Squarespace. With seven background animations on offer, you can make your background stand out and entice your web visitors to scroll!
Click the pencil icon on the image you want to tweak, go to Background, and Image effects. Choose the animation you want to implement, and you’re good to go.
If you’re using a Brine template, you can enable parallax scrolling on your pages – this makes your background image move more slowly than the content in the foreground for a cool effect! Go to the Site styles panel (the paintbrush at the top right-hand side of the page), scroll down to the Main: overlay section, and check Enable Parallax.
5. Get social with social media icons
Social media is essential for building engagement and finding new customers. If you have social media profiles, you can promote them anywhere on your Squarespace website in just a few clicks.
If you want to add your icons to a page, click the blue + icon, choose Social Links and add your links in. Looking to add social media icons to your header? Hover over it and click Edit site header. Then, click Elements, toggle Social Links and add them in.
6. Introduce some background art
Not got a photo to use as a background image? No problem! You can create some cool animated background art to make your website more engaging.
Click the pencil icon and go to Background. You’ll find six different background effects to try. You can change the color by going to the Colors menu. Why not mix and match animations and colors until you find a combination you love?
7. Add a dropdown menu
Usability is essential for your website – you want your visitors to find the information they need as quickly and easily as possible. A dropdown menu is excellent for displaying your pages in a user-friendly way.
Click Pages, then click the + icon. Then select Folder. Give your new folder a name and drag your existing pages into the folder to build your dropdown menu. You can drag and drop your pages so they appear in the precise order you want.
8. Change the fonts
When you select a specific Squarespace theme, it will come with pre-designated fonts. The good news is that you can change these fonts to suit your own personal branding requirements.
When you’re editing a page, click the Site styles icon at the top right-hand side of the page, which looks like a paintbrush. Choose Fonts, and you can choose a new font pack to replace your existing fonts. The bonus is that this font pack is applied to the whole of your website, so you don’t have to painstakingly change the font on individual pages.
9. Enable comments
If you have a blog, enabling comments is a fantastic way to engage with readers and build a strong sense of community around your site. Squarespace has built-in commenting functionality which means you can keep track of comments and likes, while quickly blocking spammy messages.
To enable comments, go to the home menu and click Blogging. Click Comment settings and select Enable Comments Globally. If you want to toggle comments off and on for a particular post, go to the blog post, open the Post Editor and choose Comments on or Comments off.
10. Make your header transparent
If you want to make your Squarespace website feel more modern and streamlined, you can make your navigation bar transparent. This blends your header in with the colors and imagery already used on your page.
Click Edit site header, go to Style and choose Dynamic from the dropdown menu.
And there you have it! Ten simple code-free changes you can make directly in Squarespace. Why not give them a try today?
Featured Image by Ewan Robertson on Unsplash