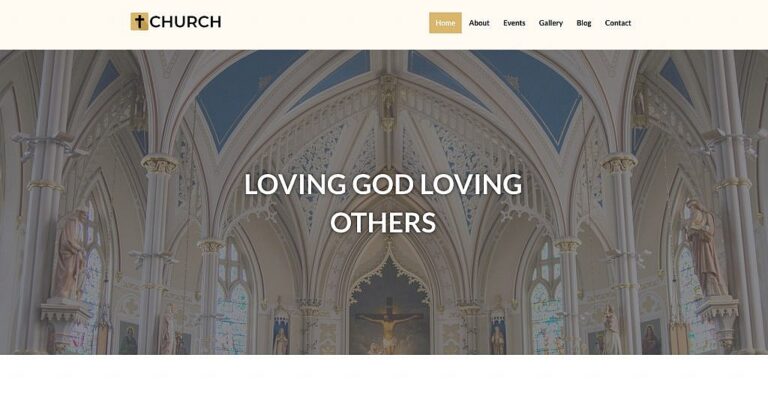How To Set Up a New MacBook (2024 Step-By-Step Guide)
Table of Contents
- 1 How To Set Up a New MacBook (2024 Step-By-Step Guide)
- 1.1 Step 1: Unbox and Power On
- 1.2 Step 2: Connect to Wi-Fi
- 1.3 Step 3: Data & Privacy
- 1.4 Step 4: Transfer Information
- 1.5 Step 5: Sign In with Your Apple ID
- 1.6 Step 6: Agree to Terms and Conditions
- 1.7 Step 7: Create a Computer Account
- 1.8 Step 8: Set Up Express Setup
- 1.9 Step 9: Enable Siri and Accessibility Features
- 1.10 Step 10: Set Up Touch ID (for supported models)
- 1.11 Step 11: Choose Your Look
- 1.12 Step 12: True Tone and Display Settings
- 1.13 Step 13: Install Software Updates
- 1.14 Step 14: Explore System Preferences
- 1.15 Step 15: Install Essential Apps
Setting up a new MacBook in 2024 can be an exciting process, marking the beginning of a seamless and productive computing experience. Whether you’re upgrading from an older model or switching from a different operating system, this comprehensive guide will walk you through every step in detail, ensuring your MacBook is ready to meet all your needs right from the start.
Step 1: Unbox and Power On
Begin by carefully unboxing your MacBook. Inside, you’ll find the MacBook itself, a power adapter, and a USB-C cable for charging. Remove any protective wrapping from the MacBook and connect the USB-C cable to the power adapter and your MacBook. Press the power button to turn it on. You’ll be greeted by a welcome screen, prompting you to select your country or region.
Step 2: Connect to Wi-Fi
Your MacBook will ask you to choose a Wi-Fi network. Select your network from the list and enter the password. A stable internet connection is crucial for the setup process, as it allows your MacBook to download the latest updates and software.
Step 3: Data & Privacy
Apple will display a Data & Privacy notice explaining how your personal information is handled. Take a moment to read through this important information before proceeding.
Step 4: Transfer Information
If you’re moving from another Mac or a Windows PC, macOS offers the option to transfer your data, including users, documents, apps, and settings, via Migration Assistant. You can also choose to do this later and start fresh on your new MacBook.
Step 5: Sign In with Your Apple ID
Signing in with your Apple ID links your MacBook to your Apple ecosystem, syncing your iCloud data, iTunes purchases, and other settings. If you don’t have an Apple ID, you’ll have the option to create one.
Step 6: Agree to Terms and Conditions
Read and agree to the macOS software terms and conditions. Your acceptance is required to proceed with the setup.
Step 7: Create a Computer Account
Set up your main user account by entering your name, account name, password, and a password hint. This account will have administrator privileges, allowing you to install software and change settings.
Step 8: Set Up Express Setup
Express Setup transfers settings from your Apple ID for things like location services and analytics. You can customize these settings or choose to modify them later in System Preferences.
Step 9: Enable Siri and Accessibility Features
You’ll be prompted to enable Siri, Apple’s voice-activated assistant. Additionally, macOS offers a range of accessibility features for users with specific needs, such as VoiceOver, Zoom, and more. Activate any that you require.
Step 10: Set Up Touch ID (for supported models)
If your MacBook has a Touch ID sensor, follow the on-screen instructions to add your fingerprint. Touch ID allows you to unlock your MacBook, make purchases, and more with just your fingerprint.
Step 11: Choose Your Look
Select your preferred appearance from Light, Dark, or Auto, which automatically adjusts based on the time of day.
Step 12: True Tone and Display Settings
For MacBooks with a True Tone display, you’ll have the option to turn on True Tone technology, which automatically adjusts the screen’s appearance based on ambient lighting conditions for a more natural viewing experience.
Step 13: Install Software Updates
Upon completing the initial setup, your MacBook will check for software updates. Installing the latest updates ensures your MacBook has the newest features and security enhancements.
Step 14: Explore System Preferences
Visit System Preferences to customize your MacBook further. You can adjust settings for your display, energy saver, keyboard, trackpad, and more to suit your preferences.
Step 15: Install Essential Apps
Lastly, consider downloading essential apps for productivity, entertainment, and security from the App Store or other trusted sources.
By following these detailed steps, your new MacBook will be fully set up and personalized for your use. Enjoy exploring its capabilities and making the most of the macOS experience.